Sidebar
Ad
Display
Condition" data-controller="inline-toc-analytics scroll-position sticky-ad post-promotion-placement ">
scroll-to-target-tracking#on
Click" data-label="Scroll khổng lồ top" data-target-selector="#page-body"> Scroll to đứng top

Read Time: 12 min url-selector#selection
Changed"> العربية/عربي বাংলা Deutsch English Español Bahasa Indonesia Italiano tiếng Việt
Gmail là trong số những nền tảng email thông dụng nhất hiện tại nay.
Nó bao gồm nhiều công cụ trẻ trung và tràn trề sức khỏe như khả năng kết hợp nhiều thông tin tài khoản email vào trong 1 tài khoản và một tasks utility dễ sử dụng. Nó cũng trọn vẹn tương phù hợp với các công cụ ứng dụng hữu ích của Google như Calendar và Docs
Gmail là 1 trong công núm email tuyệt vời cho chủ cài doanh nghiệp nhỏ và các chuyên viên làm nghề tự do. Nó rất dễ dàng dàng thiết lập và sử dụng. Vào đó tốt nhất có thể là tin nhắn miễn phí khi chúng ta đăng ký một thông tin tài khoản Google mới.
Trong hướng dẫn này, tôi tất cả liệt kê một số ưu thế của Gmail. Tôi cũng cung ứng những loại cơ bạn dạng về biện pháp tạo tài khoản Gmail của người sử dụng vì vậy chúng ta cũng có thể bắt đầu một cách nhanh chóng. Gợi ý này để giúp bạn dành được tài khoản gmail mới của chúng ta và với ít cố gắng nỗ lực nhất.
Bạn đang xem: Cách lập email bằng tiếng việt
Ưu điểm của Gmail
Phần này liệt kê ngắn gọn một số ưu điểm của Gmail cho người kinh doanh nhỏ hoặc công ty sử dụng, bao gồm:
Kiểm tra vi rút với thư rác - soát sổ thư rác với vi rút được bao gồm trong tài khoản Gmail của công ty mà chưa phải trả thêm phí. Tin nhắn sẽ tự động sắp xếp các thư bị nghi vấn là thư rác cùng tin nhắn bao gồm chứa vi rút vào nhãn Spam khoác định. Nếu như bạn nỗ lực mở một trong các thư này, bạn sẽ thấy một cảnh báo trước khi nó mở ra. Lưu trữ e-mail Miễn phí - lưu trữ lên tới 15 GB thư điện tử trong tài khoản Gmail miễn phí. Nếu yêu cầu thiết, chúng ta cũng có thể mua thêm dung tích bằng một khoản phí hàng tháng với giá cả phải chăng. Gmail là xứng đáng tin cậy - nó hãn hữu khi bị ngắt. Nếu bạn đã lúc nào bỏ lỡ một tin nhắn đó nguyên nhân là nhà hỗ trợ email của chúng ta đã bị ngắt, bạn đã biết là độ tin cậy là đặc biệt như cố nào rồi. Nếu độ tin yêu của email là 1 trong những điều nên cho quá trình kinh doanh của bạn, thì Gmail là một trong những sự chọn lựa tốt. Tích hợp - Google đã bổ sung bộ các công vắt văn phòng như Calendar cùng Drive, chúng làm việc giỏi với Gmail. Cung cấp đó, bạn có thể nhập danh bạ từ bỏ tài khoản social của Google+. Bao gồm được những công cụ marketing mà bạn phải trong một tài khoản là thật sự thuận tiện.Bây giờ các bạn đã phát âm các tác dụng của việc áp dụng Gmail mang đến doanh nghiệp nhỏ của bạn, hiện giờ bạn đã chuẩn bị tạo tài khoản Gmail mới. Dưới đây cách:
Hướng dẫn nhanh của người tiêu dùng để sinh sản một tài khoản Gmail
Xem video clip hướng dẫn nhanh này để học những điều cơ phiên bản về cách hối hả tạo một tài khải email mới:

Hoặc kiếm tìm hiểu chi tiết thông qua quá trình dưới phía trên để biết thêm thông tin về cách cấu hình thiết lập tài khoản email của bạn.
1. Biện pháp tạo một thông tin tài khoản Google mới
Bạn chỉ có thể có một tài khoản Gmail cho mỗi tài khoản Google mà các bạn thiết lập. Mặc dù nhiên, chúng ta cũng có thể có nhiều hơn thế nữa một tài khoản Google.
Để tạo một thông tin tài khoản Gmail mới, bạn phải tạo một tài khoản Google mới. Trước tiên, bảo đảm an toàn là các bạn đã singout ra khỏi ngẫu nhiên tài khoản Google nào mà các bạn có.
Bắt đầu từ màn hình tìm tìm Google, bạn cũng có thể truy cập tại google.com. Hiện giờ đăng nhập vào màn hình Tìm kiếm của Google.



Nhấp vào nút Sign in ở góc trên mặt phải. Nếu khách hàng hiện có tài khoản Google, thì Google vẫn hỏi bạn cũng muốn mở trong số những tài khoản đó hiện giờ không.



Nhấp vào link Add account. Màn hình sau xuất hiện.



Nếu các bạn có một tài khoản Google lắp với một thư điện tử đã tồn tại, bạn có thể tìm thấy nó bằng phương pháp nhấp vào liên kết Find my account. Để chế tạo một thông tin tài khoản Google mới, mà bạn cũng có thể sử dụng mang lại một tài khoản Gmail mới, nhấp vào liên kết Create account. Cửa sổ Create Your Google Account xuất hiện.



Làm theo quá trình giải thích bí quyết hoàn tất cửa ngõ sổ Create Your Google Account sau đây .
Bước 1. Nhập tên của doanh nghiệp và tên người dùngBắt đầu với hành lang cửa số Create Your Google Account vẫn mở.



Nhập tên và tên fan dùng của bạn.
Nhập tên với họ của bạn trong trường Name. Gõ tên người dùng cho thông tin tài khoản Gmail mới.
Bạn rất có thể sử dụng các chữ cái, chữ số hoặc có thể dấu chấm trong tên người dùng của bạn. Khối hệ thống không riêng biệt chữ hoa thường. Chúng ta cũng có thể cần phải thử vài ba tên tín đồ dùng khác biệt mà bạn ước ao muốn. Hệ thống sẽ không được cho phép bạn lựa chọn một tên người dùng đã được sử dụng.
Bây giờ chúng ta đã sẵn sàng để nhập mật khẩu.
Bước 2. Chọn 1 mật khẩuBắt đầu với cửa sổ Create Your Google Account đã mở.



Gõ và chứng thực mật khẩu của bạn.
Gõ mật khẩu đăng nhập cho tài khoản Gmail mới của công ty trong trường Create a password. Mật khẩu mới của công ty phải là tối thiểu tám ký tự. Để biết thêm những lời khuyên về phong thái đặt password bảo mật, hãy xem các hướng dẫn này trên Envato Tuts+:
Một khi bạn đã chọn lựa được một mật khẩu, gõ nó một đợt tiếp nhữa vào trường Confirm your password. Bạn phải gõ chính xác mật khẩu của bạn.
Bước 3. Nhập ngày sinh của bạnBắt đầu với cửa sổ Create Your Google Account sẽ mở. Nếu như bạn cần, thực hiện thanh cuộn bên nên của hành lang cửa số để cuộn xuống dưới.



Khi các bạn đặt nhỏ trỏ chuột của người tiêu dùng trong trường Birthday thứ nhất, thì một trình đơn thả xuống với những tháng trong thời điểm xuất hiện. Chọn tháng sinh của bạn. Nhập ngày sinh của bạn trong ngôi trường Birthday vật dụng hai. Nhập năm sinh của khách hàng trong ngôi trường Birthday trang bị ba.
Bước 4. Nhập nam nữ của bạnBắt đầu với cửa ngõ sổ Create Your Google Account đang mở.



Nhấp vào trường Gender. Tuyển lựa từ trình 1-1 thả xuống.
Bước 5. Nhập thông tin khôi phục với địa điểmBắt đầu với cửa ngõ sổ Create Your Google tài khoản window đang mở. Vài ngôi trường kế tiếp có thể giúp bạn phục hồi tài khoản của khách hàng nếu bạn quên tên người dùng hoặc mật khẩu đăng nhập của bạn.



Nhập số smartphone di động của người tiêu dùng vào trường Mobile phone. Nhập showroom email hiện tại của khách hàng vào ngôi trường kế tiếp.
Mặc dù chúng ta có thể tạo một thông tin tài khoản Gmail cơ mà không nên nhập những thông tin khôi phục, nhưng bạn sẽ không thể khôi phục tài khoản của khách hàng nếu các bạn mất mật khẩu. Tôi trung thực khuyên bạn nên điền vào các trường này.
Trên một trong những hệ điều hành, chúng ta cũng có thể cũng được cung ứng tùy chọn để đặt Google làm trang chủ mặc định của bạn.
Cuối cùng, chọn vị trí của khách hàng từ trình đơn thả xuống vào trường Location.
Một khi chúng ta đã nhập tất cả thông tin cần thiết và thông tin khôi phục, hãy bấm chuột nút Next step.
Bước 6. Gật đầu điều khoản của GoogleHộp thao báo Privacy nhảy lên với các thỏa thuận bảo mật và luật pháp Dịch vụ của Google.



Điều đặc trưng nên làm cho là dành chút ít ít thời gian để đọc đa số điểm chính được bắt tắt vào bảng này. Thực hiện thanh cuộn nhằm xem toàn bộ các điểm quan tiền trọng.
Khi bạn đã trả tất bài toán xem những thông tin, hãy nhấp vào I Agree để tạo tài khoản Google mới. Bấm Cancel nếu như khách hàng không mong mỏi tạo tài khoản.
Sau khi nhấp vào I Agree ở hộp thông tin Privacy, các bạn sẽ được yêu mong xác minh số điện thoại cảm ứng di động của bạn nếu các bạn đã nhập nó trước đó. Tuân theo các hướng dẫn trên các màn hình xác thực để xác minh số điện thoại thông minh di động của bạn. Nhấp vào Continue khi bạn đã trả tất.
Một màn hình hiển thị Welcome xuất hiện.



Nhấp vào nút Continue khi bạn đã xem những thông tin trên màn hình hiển thị Welcome. Bây giờ bạn đã có một thông tin tài khoản Google mới mà chúng ta cũng có thể sử dụng cùng với tài khoản Gmail mới được chế tạo ra.
2. Phương pháp mở thông tin tài khoản Gmail của bạn
Bây giờ đồng hồ thì chúng ta đã tạo nên một tài khoản Gmail mới, các bạn đã chuẩn bị để đăng nhập. Trở về màn hình hiển thị chính của Google.



Nhấp vào liên kết Gmail. Tài khoản Gmail mới mà bạn tạo ra sẽ mở ra với một screen giới thiệu.
Bước 1. Mở màn hình hiển thị Gmail bắt đầu của bạnBắt đầu tại màn hình giới thiệu Gmail.



Khi các bạn đã xem xong các tin tức trên màn hình, nhấp vào nút Next. Một màn hình trình làng khác xuất hiện. Xem màn hình và bấm Next lần nữa. Tiếp tục bấm vào nút Next trên từng screen giới thiệu.
Sau màn hình trình làng cuối cùng, một hộp thông báo lộ diện thông báo tài khoản Gmail mới của doanh nghiệp đã sẵn sàng để sử dụng.



Nhấp vào nút Go khổng lồ Gmail. Các bạn sẽ thấy hộp thư email mới của doanh nghiệp với một thông điệp chào đón từ Google. Bạn cũng trở thành nhìn thấy một số hình tượng nhắc cho mình thực hiện những nhiệm vụ khác biệt như thêm hình ảnh vào tiểu truyện của bạn, lựa chọn 1 chủ đề, nhập tên tương tác của bạn, và nhiều hơn nữa nữa.
Nhập tin nhắn đầu tiên của người sử dụng ngay lập tức bằng phương pháp sử dụng nút Compose. Hoặc, nhấp vào các biểu tượng khác nhau và làm theo hướng dẫn để tiến hành các tác vụ được chỉ định.
Bước 2. Đăng xuất khỏi GmailKhi các bạn đã trả tất việc sử dụng thông tin tài khoản Gmail bắt đầu của bạn, nhấp vào biểu tượng profile ở góc cạnh trên mặt bên phải. Hộp thông tin Account xuất hiện.



Nhấp vào nú Sign out để singout khỏi thông tin tài khoản Gmail new của bạn.
Bây giờ đồng hồ thì bạn đã hiểu phương pháp tạo một tài khoản Gmail, chúng ta cũng có thể đăng nhập vào đăng xuất khỏi email một cách tự do. Bước đầu làm việc với nó ngay bây giờ. Bước đầu bằng bí quyết tổ chức các hộp thư của bạn và nhắn tin nhắn đầu tiên của bạn.
Kết luận
Gmail là một trong những công cụ email mạnh mẽ mà các bạn sẽ muốn tận dụng lợi thế của nó nếu khách hàng sở hữu hoặc thao tác làm việc trong một doanh nghiệp lớn nhỏ. Có tương đối nhiều lợi ích khi thực hiện một tài khoản Gmail. Và làm quen với bài toán tạo một thông tin tài khoản Gmail bắt đầu là rất dễ dàng dàng.
Nếu mình muốn Gmail bạn còn rất có thể muốn học tập thêm về một số công cầm cố khác của Google bao gồm Google Docs, Google Drive, Google Slides, Google Sheets, cùng Google Calendar. Dưới đấy là một số lý giải để giúp chúng ta cũng có thể bắt đầu:
Hoặc, bài viết liên quan về thao tác với tin nhắn trong đa phần của công ty chúng tôi Hướng dẫn áp dụng Gmail Cơ bản.
Outlook cho new.edu.vn 365 Outlook cho new.edu.vn 365 dành mang đến m&#x
E1;y Mac Outlook 2021 Outlook 2021 for Mac Outlook 2019 Outlook 2019 for Mac Outlook năm 2016 Outlook năm nhâm thìn for Mac Outlook 2013 Outlook Web tiện ích cho Office 365 Outlook Web app cho Office 365 Business Essentials Office d&#x
E0;nh cho doanh nghiệp Office 365 Business Essentials Quản trị vi&#x
EA;n new.edu.vn 365 Office 365 vị 21Vianet điều h&#x
E0;nh - Small Business Admin Office 365 bởi 21Vianet điều h&#x
E0;nh - Admin Outlook 2010 Outlook 2007 New Outlook for Windows Outlook tr&#x
EA;n web đến Exchange Server năm nhâm thìn Outlook tr&#x
EA;n website d&#x
E0;nh đến Exchange vps 2019 Outlook Web app Xem th&#x
EA;m...&#x
CD;t hơn
Có các loại tài khoản email không giống nhau mà bạn có thể thêm vào Outlook, bao hàm tài khoản new.edu.vn 365, Gmail, Yahoo, i
Cloud với Exchange.
Một số nhà cung cấp email bên thứ ba, như Gmail, Yahoo và i
Cloud, yêu ước bạn thay đổi một số cài để lên trên website của mình trước khi chúng ta cũng có thể thêm những thông tin tài khoản này vào Outlook.
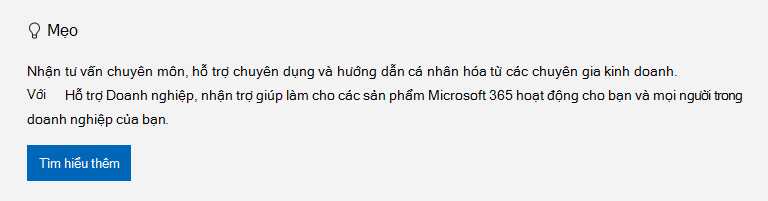
Windowsmac
OSAndroidi
OSOutlook for Windows mới
Các đoạn này giống nhau dù bạn đang thêm tài khoản email đầu tiên hay tài khoản email bổ sung vào Outlook.
Chọn Tệp > Thêm tài khoản.
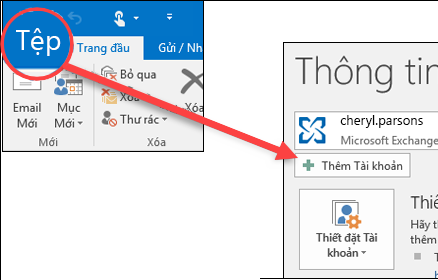
Giao diện các bạn nhìn thấy tiếp theo dựa vào vào phiên bản Outlook của bạn.
Đối cùng với Outlook for new.edu.vn 365 và Outlook 2016, 2019 hoặc 2021
Đối với Outlook 2013 với Outlook 2010
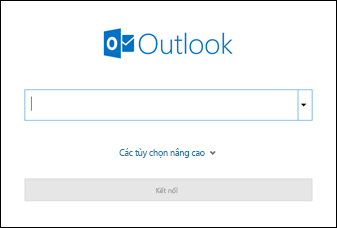
Nhập địa chỉ cửa hàng email của bạn, rồi click chuột Kết nối.
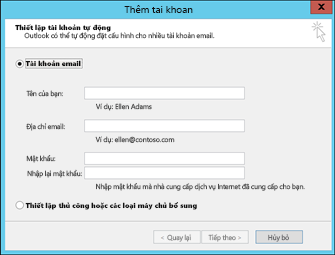
Nhập tên, showroom email với mật khẩu của bạn, rồi click chuột Tiếp theo.
Nếu được nhắc, hãy nhập lại mật khẩu, rồi lựa chọn OK > Kết thúc để ban đầu sử dụng tài khoản thư điện tử trong Outlook.
Outlook đang không đồng ý mật khẩu của tôi
Nếu Outlook không gật đầu mật khẩu của doanh nghiệp và bạn biết bản thân đang thực hiện mật khẩu cho tài khoản email, có thể bạn tài giỏi khoản email yêu cầu bảo mật thông tin bổ sung.
Tất cả các tài khoản Gmail, Yahoo, i
Cloud, Outlook.com và AOL sẽ áp dụng xác thực hai yếu tố sẽ giúp đỡ xác minh rằng chúng ta là fan đang tìm bí quyết truy nhập tài khoản email của mình.
Để thêm tài khoản email của doanh nghiệp vào Outlook, tùy ở trong vào nhà hỗ trợ của bạn, chúng ta cũng có thể cần mật khẩu đăng nhập ứng dụng, có cách gọi khác là mật khẩu ứng dụng. Đây là mật khẩu khác mật khẩu thông tin tài khoản email thông thường của bạn. Một cách bạn sẽ biết bạn cần mật khẩu áp dụng là nếu bạn thấy thông báo sau: tuyệt đối 2 yếu tố được thiết lập cho tài khoản của bạn. Vui mừng đăng nhập bằng mật khẩu vận dụng của bạn.
Các bước để nhấn mật khẩu vận dụng sẽ không giống nhau so với từng nhà cung ứng email. Lựa chọn nhà cung ứng trong list thả xuống để tìm hiểu hướng dẫn.
Chọn tài khoản thư điện tử của bạn
Outlook 2019, Outlook 2021, Outlook mang đến new.edu.vn 365
Với những phiên bạn dạng Outlook bắt đầu hơn, bạn cũng có thể thêm tài khoản Gmail của bản thân dưới dạng tài khoản IMAP mà lại không cần thiết lập tuyệt đối hai yếu tố và các bạn không phải mật khẩu ứng dụng. Mặc dù nhiên, để tăng tốc bảo mật cho tài khoản, công ty chúng tôi khuyên bạn nên bật xác thực hai nguyên tố cho tài khoản Gmail của bạn. Làm việc này sẽ bổ sung thêm một lớp bảo mật thông tin sau khi bạn nhập mật khẩu bằng phương pháp yêu cầu bạn nhập mã từ smartphone để xác thực.
Xem thêm: "Thần Dược" Chè Vằng Giảm Cân Sau Sinh Và Những Lưu Ý, Chè Vằng Giảm Cân Có Hiệu Quả
Outlook 2016 phiên bạn dạng cũ rộng hoặc ví như sử dụng thông tin tài khoản POP
Nếu ai đang sử dụng Outlook năm nhâm thìn phiên bạn dạng cũ rộng hoặc nếu bạn muốn thêm tài khoản Gmail của chính bản thân mình dưới dạng thông tin tài khoản POP, bạn sẽ cần đề xuất bật đúng đắn hai bước và chế tạo ra mật khẩu ứng dụng. Các bạn sẽ sử dụng mật khẩu vận dụng thay mang đến mật khẩu thường thì để thêm tài khoản của chính mình vào Outlook.
Để bật đảm bảo hai bước và thừa nhận mật khẩu ứng dụng, hãy sử dụng công việc sau.
Chọn Tài khoản. Vào Bảo mật, lựa chọn Đăng nhập vào Google.
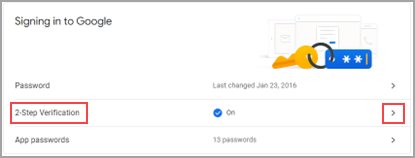
Bên dưới Mật khẩu, nếu Xác minh 2 bướclà TẮT, hãy bấm vào > mặt cạnh TẮT. Trường hợp không, hãy đưa đến bước 4.
Trên screen đầu tiên, bấm vào Bắt đầu.
Nếu được nhắc, hãy nhập mật khẩu email của bạn, rồi bấm vàoTIẾP THEO.
Nhập số năng lượng điện thoại của bạn và lựa chọn xem bạn muốn nhận mã xác minh của bản thân bằng lời nhắn văn bạn dạng hay cuộc hotline điện thoại. Sau đó, bấm chuột TIẾP THEO.
Nhập mã bạn đã nhận được được, rồi nhấp chuột TIẾP THEO.
Bấm vào BẬT để hoàn thành cấu hình thiết lập xác minh 2 bước.
Trở về màn hình hiển thị trước bởi cách click chuột mũi tên phía bên trái ở đầu màn hình cho Xác minh 2 bước.

Trong Mật khẩu, lựa chọn Mật khẩu ứng dụng.
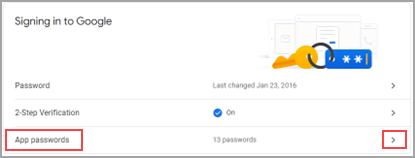
Nhập mật khẩu cho tài khoản Google của bạn, rồi lựa chọn Đăng nhập. Ở cuối màn hình tiếp theo, lựa chọn Thư cùng Máy tính Windows từ danh sách thả xuống, rồi lựa chọn Tạo.
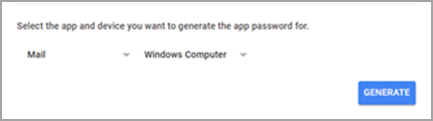
Google đang hiển thị mật khẩu vận dụng cho bạn. Coppy mật khẩu này (không có dấu cách), rồi nhập mật khẩu đăng nhập này lúc Outlook nhắc các bạn nhập mật khẩu.
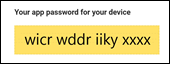
Nếu nhiều người đang sử dụng xác thực hai yếu hèn tố đến Outlook.com, hãy sử dụng quá trình sau để chế tạo mật khẩu ứng dụng.
Đi cho tới https://Outlook.com, bấm vào tên viết tắt của doanh nghiệp ở bên trên bên phải, rồi chọn Xem Tài khoản.
Bên bên dưới Bảo mật, chọn Cập nhật.
Bên dưới Tuỳ chọn bảo mật thông tin khác, chọn Khám phá.
Cuộn xuống phần mật khẩu đăng nhập ứng dụng, rồi lựa chọn Tạo mật khẩu áp dụng mới.
Mật khẩu áp dụng của các bạn sẽ được hiển thị trên màn hình hiển thị tiếp theo. Khắc ghi mật khẩu này vì các bạn sẽ cần thông tin này khi chúng ta thêm tài khoản của bản thân vào Outlook.
Sử dụng hướng dẫn ở đầu bài viết này nhằm thêm tài khoản của khách hàng vào Outlook, mà lại khi Outlook yêu ước mật khẩu của bạn, hãy nhập mật khẩu áp dụng của bạn.
Chọn Thông tin tài khoản > Bảo mật tài khoản. Tất cả thể bạn sẽ cần đăng nhập lại.
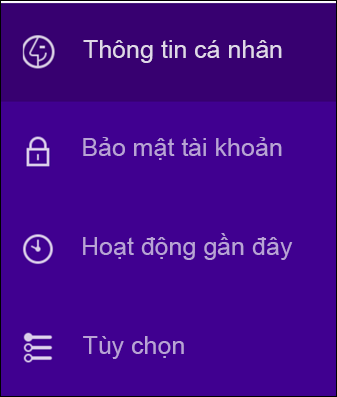
Nếu bạn chưa nhảy Xác minh nhị bước, các bạn sẽ cần thực hiện thao tác làm việc đó trước lúc tiếp tục. Sau đó chọn Quản lý password ứng dụng.
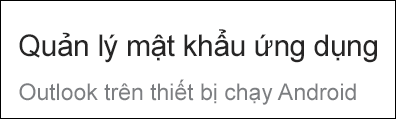
Chọn Máy tính chạy Outlook từ list thả xuống, rồi lựa chọn Tạo.
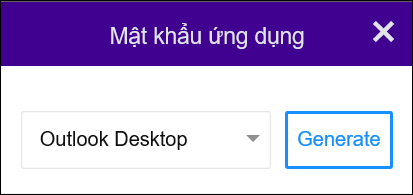
Yahoo sẽ hiển thị mật khẩu áp dụng cho bạn. Sao chép mật khẩu này (không bao gồm dấu cách), rồi nhập mật khẩu đăng nhập này lúc Outlook nhắc các bạn nhập mật khẩu.
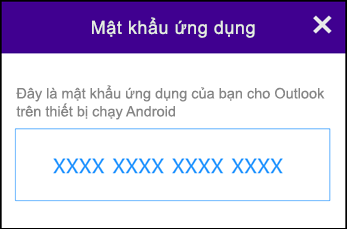
Nếu các bạn đã bật xác thực hai bước, bạn sẽ nhận được mã trên một trong những thiết bị của mình. Nhập mã này để tiếp tục. Giả dụ không, hãy bật bảo đảm hai bước.
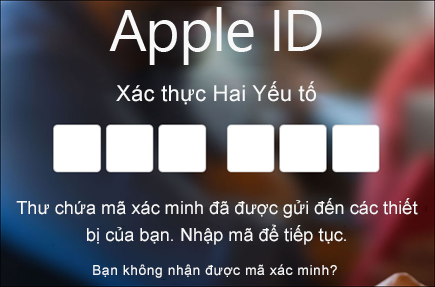
Trong mục Bảo mật, dưới MẬT KHẨU DÀNH RIÊNG mang đến ỨNG DỤNG, chọn Tạo Mật khẩu...
Nhập tên cho mật khẩu của bạn, như Outlook, rồi chọn Tạo.
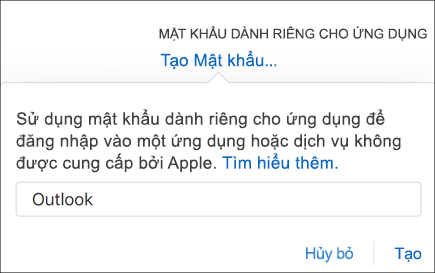
Apple sẽ hiển thị mật khẩu vận dụng cho bạn. Xào luộc mật khẩu này (không gồm dấu cách), rồi nhập password này khi Outlook nhắc chúng ta nhập mật khẩu.
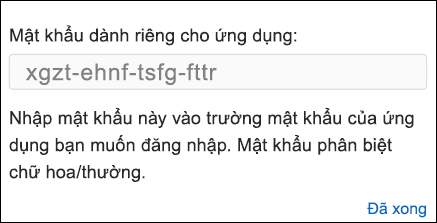
Bạn gặp gỡ sự nuốm khi thêm thông tin tài khoản email? Sử dụng thiết lập nâng cao.
Bạn rất có thể cần thêm thông tin tài khoản email của bản thân theo phương pháp thủ công. Chọn một trong các cách thức nâng cao dưới đây:
sử dụng thiết lập nâng cấp để thêm tài khoản e-mail POP hoặc IMAP vào Outlook cho Windows
Nếu bạn cần nhập các giá trị ví dụ cho tên máy chủ thư mang lại và đi, số cổng hoặc thiết lập SSL, chúng ta cũng có thể sử dụng tùy chọn thiết lập nâng cấp của Outlook. Bạn cũng có thể sử dụng các hướng dẫn này nhằm thêm tài khoản POP hoặc IMAP vào Outlook.
Mở Outlook rồi chọn Tệp > Thêm Tài khoản.
Trên screen tiếp theo, nhập showroom email của bạn, lựa chọn Tùy chọn nâng cao, sau đó lựa chọn hộp cho phép tôi cấu hình thiết lập tài khoản của bản thân mình theo cách thủ công cùng chọnKết nối.
Chọn loại tài khoản của bạn. Trong phần đông các trường hợp bạn phải sử dụng tùy chọn này, bạn sẽ chọn IMAP.
Nhập mật khẩu của bạn, rồi lựa chọn Kết nối.
thực hiện thiết lập nâng cấp để thêm tài khoản e-mail MAPI bên thứ tía vào Outlook for Windows
Nếu bạn đang sử dụng nhà cung cấp MAPI bên thứ ba, hãy mua xuống và thông số kỹ thuật ứng dụng nhà cung cấp email MAPI theo đề xuất của bạn nhà cung cấp.
Mở Outlook, rồi chọn Tệp > Thêm Tài khoản.
Trên màn hình hiển thị tiếp theo, nhập add email của bạn, lựa chọn Tùy chọn nâng cao, chọn hộp chất nhận được tôi thiết lập tài khoản của mình theo phong cách thủ công, rồi chọn Kết nối.
Trên màn hình cấu hình thiết lập Nâng cao, chọn Khác.
Trên màn hình khác , chọn loại máy chủ cần kết nối từ danh sách. Lưu ý: Tùy chọn Khác cùng loại tài khoản của chúng ta được liệt kê dưới nó sẽ chỉ lộ diện nếu chúng ta đã thiết đặt và thông số kỹ thuật đúng bí quyết nhà cung cấp MAPI.
Bấm Kết nối.
Ứng dụng nhà cung ứng MAPI mặt thứ ba được cài đặt trên máy của các bạn sẽ khởi chạy.
Hoàn tất thiết lập tài khoản bằng cách làm theo phía dẫn trong phòng cung cấp cho MAPI.
Bạn bắt buộc cập nhật cài đặt cho tài khoản e-mail hiện tất cả trong Outlook?
Nếu các bạn đã chế tạo tài khoản e-mail nhưng nên cập nhật setup hiện có do sự nắm gần đây, hãy đi tới mục biến đổi hoặc cập nhật cài đặt tài khoản e-mail trong Outlook for Windows.
Lưu ý: Các khách hàng AOL và Verizon nên cập nhật setup tài khoản sau thay đổi gần trên đây của AOL đối với thiết lập máy chủ của họ nên xem mục Cập nhật cài đặt email vào Outlook for Mac. Khi kiểm tra thiết lập mã hóa của bạn, đảm bảo cài để được đặt thành SSL, SSL/TLS hoặc tự động và không chỉTLS.
Nhanh giường thêm tài khoản mới
Bạn bao gồm thể thiết lập cấu hình hầu hết những tài khoản email, bao hàm tài khoản new.edu.vn 365, máy chủ Exchange, thông tin tài khoản Outlook.com, Hotmail.com, Live.com và tài khoản Google trong vài bước nhanh chóng.
Chọn Outlook > Tùy chọn > Tài khoản.
Nhấp vào dấu cùng (+) > Tài khoản Mới.
Nhập địa chỉ cửa hàng email của người sử dụng > Tiếp tục.
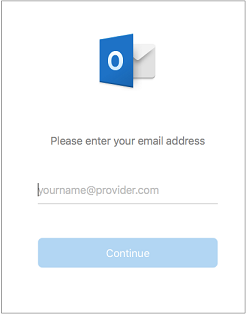
Nhập mật khẩu của khách hàng > Thêm Tài khoản. (Màn hình của chúng ta cũng có thể có đồ họa khác tùy ở trong vào thông tin tài khoản bạn đã thêm).
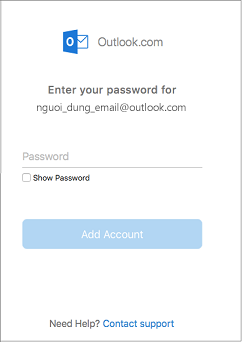
Nếu thêm một thông tin tài khoản Yahoo hoặc tài khoản IMAP giỏi POP khác, chúng ta cũng có thể được gửi đến các site đó cùng được yêu thương cầu có thể chấp nhận được Outlook tầm nã nhập thư, danh bạ với lịch của bạn. Nhấp chuột Cho phép để tiếp tục.
Chọn Hoàn tất để bước đầu sử dụng Outlook 2016 for Mac.
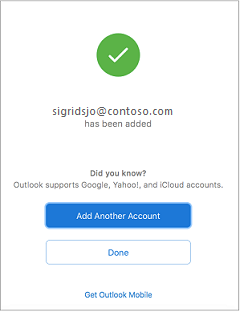
Nếu trước đây, các bạn đã thêm một tài khoản Google vào Outlook for Mac cho phiên bản phát hành trải nghiệm bảo đảm được cải thiện dành cho các tài khoản IMAP của Google thì bạn sẽ cần đăng nhập bằng trình chu đáo để kết nối với tài khoản của mình.
Chọn Đăng nhập vào Google.
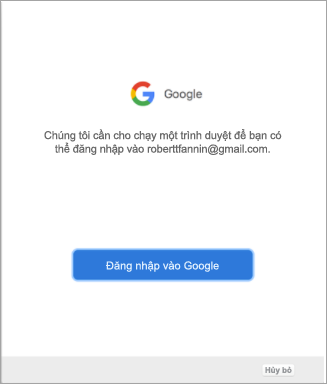
Chọn tài khoản.
Bạn sẽ tiến hành yêu cầu được cho phép Outlook tầm nã nhập thư, danh bạ với lịch của mình. Lựa chọn Cho phép.









