Ánh sáng là giữa những yếu tố vô cùng đặc biệt tạo yêu cầu tính thẩm mỹ và làm đẹp cho bức ảnh. Nếu như như sở hữu phần nhiều bức ảnh, clip có tia nắng không tốt, chúng ta hoàn toàn có thể làm chuyển đổi nó nhờ ứng dụng của Photoshop. Vậy rõ ràng ứng dụng này là gì, cách sản xuất hiệu ứng cho hình ảnh nhờ Photoshop ra sao? Mời chúng ta cũng Unica tò mò cách học Photoshop trong nội dung bài viết dưới đây.
Bạn đang xem: Hiệu ứng tỏa sáng trong photoshop
Video hướng dẫn bí quyết tạo hiệu ứng tia nắng trong Photoshop
Cách sinh sản hiệu ứng ánh sáng trong Photoshop
Bước 1: sau thời điểm tải phần mềm Photoshop và thiết đặt vào máy, bạn mở ứng dụng, vào mục Filter bên trên thanh Menu chủ yếu của Photoshop. Truy cập vào mục Rendersẽ hiện tại lên cho mình nhiều sự lựa chọn, hãy click vào lens Flare. Đây đó là tính năng chế tác hiệu ứng phát sáng trong photoshop đã làm được tích vừa lòng sẵn.
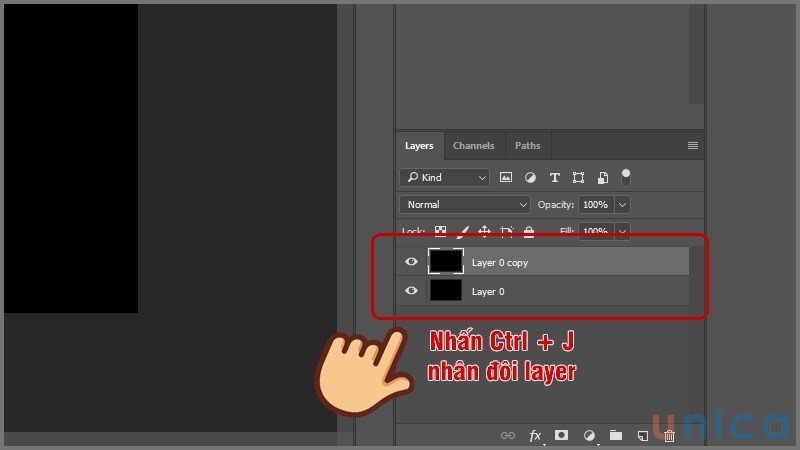
Để chế tạo ra hiệu ứng ánh sáng, các bạn click vào lens Flare
Bước 2:Khi các bạn lựa chọn tài năng này một bảng thiết lập sẽ hiển thị ra bao hàm công cụ:
- Brightness: Điều chỉnh độ khủng của vùng sáng
- Lens Type: đẳng cấp hiệu ứng tỏa sáng
Hãy cấu hình thiết lập thanh nguyên lý để kiểm soát và điều chỉnh hiệu ứng photoshop theo ý muốn. Ko kể ra, bao gồm cách không giống là bạn đưa loài chuột vào dấu cộng màu black trên hình ảnh để kéo chùm sáng tới vị trí mà bạn muốn trên bức ảnh.
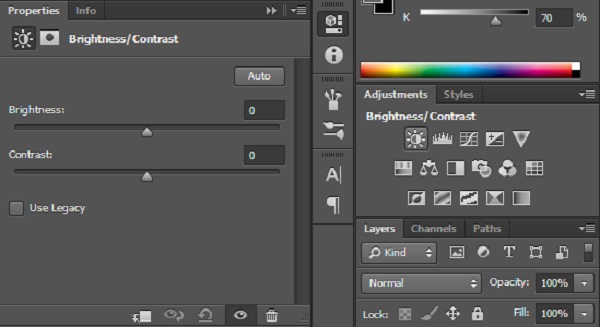
Điều chỉnh Brightness, và Lens Type nhằm tạo ánh sáng trong photoshop như ý
Nếu bức hình có ánh sáng không ý muốn muốn, các bạn hãy trở về Brightness, cùng Lens Type để điều chỉnh lại ánh sáng. Do đó là bạn đã sở hữu thể nhanh lẹ tạo được những hiệu ứng ánh sáng có sẵn vào Photoshop.
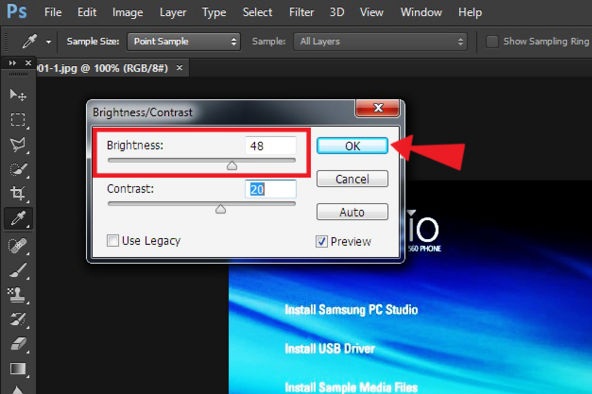
Sau lúc đã xong các tuyển lựa về màu sắc cũng như ánh sáng của ảnh, chúng ta Click Ok là đã tiến hành xong
Như vậy với gần như hướng dẫn vừa nêu trên, chúng ta có thể thực hiện tạo thành hiệu ứng sinh sản tia sáng sủa trong photoshop tùy thích để có những bức ảnh mang phong thái riêng của mình.
Một số hiệu ứng ánh sáng được Designer liên tục sử dụng nhất
1.Soft Focus 1,Soft Focus 2 và
Soft Focus 3

Hiệu ứng Soft Focus 1
2. Vanquish

Hiệu ứng
Vanquish
3. Legendary
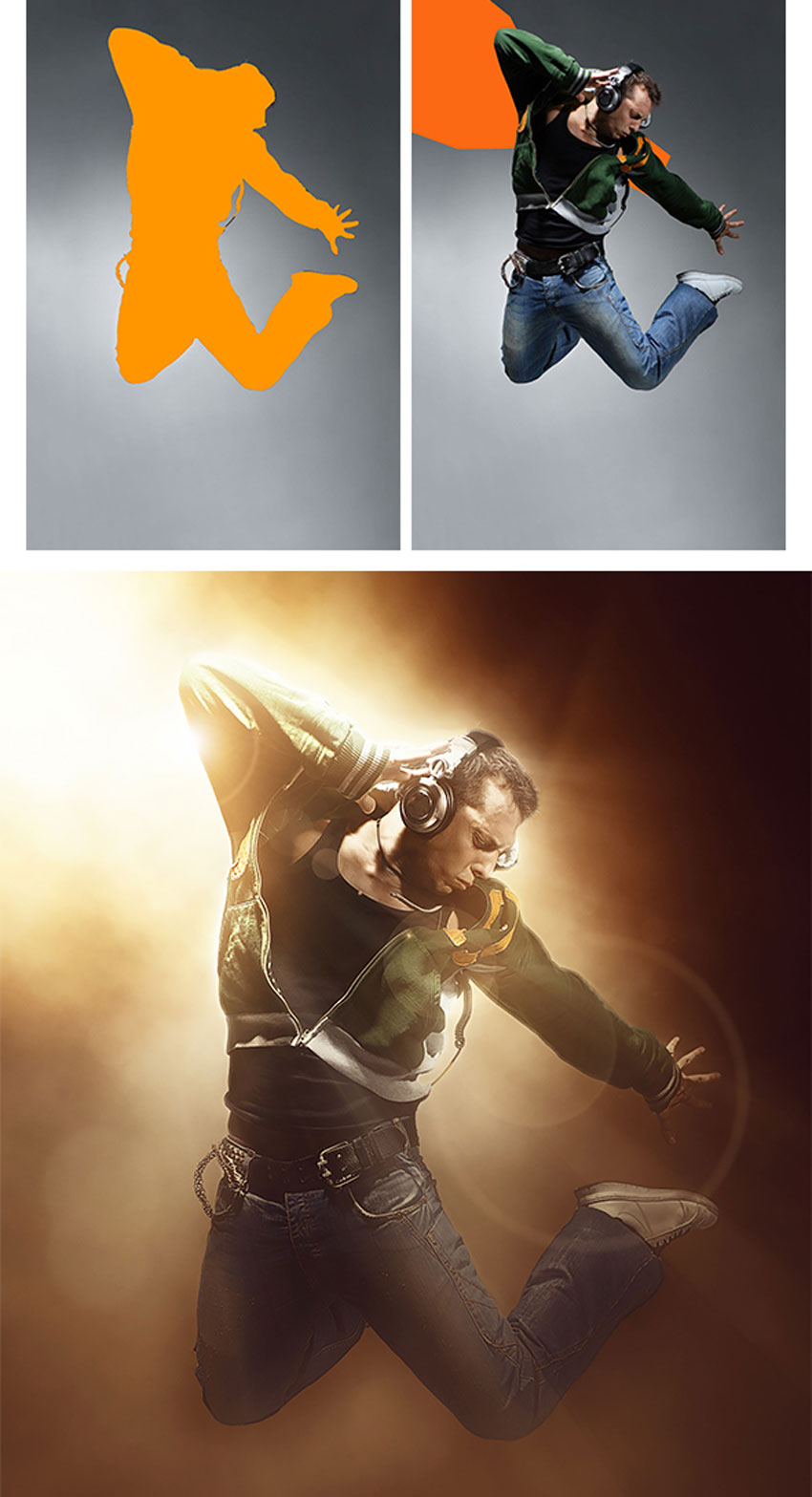
Hiệu ứng
Legendary
4. Rising Sun

Hiệu ứng Rising Sun
5. Light Runner

Hiệu ứng
Light Runner
6.Shimmer

Hiệu ứng
Shimmer
7.Glam

Hiệu ứng
Glam
8.Fearless

Hiệu ứng Fearless
Với những chia sẻ về tạo thành viền sáng sủa trong photoshop ở trên, còn tồn tại rất nhiều phương pháp để làm bức ảnh của chúng ta trở cần đẹp cùng lung linh hơn.
Trong chỉ dẫn này, Gen
Z academy sẽ chia sẻ các nghệ thuật mà họa sĩ minh họa Kervin Brisseaux tới từ New York đã áp dụng để tạo nên một di chuyển viên vô cùng năng lực. Cảnh quan là bầu không khí truyền thống cuội nguồn của nghệ thuật và thẩm mỹ khoa học viễn tưởng cũng tương tự các hình tượng tôn giáo như cửa sổ kính màu.
Một số kỹ thuật bao gồm được sử dụng bao gồm các lớp điều chỉnh, chính sách hòa trộn và thậm chí cả Illustrator nhằm tạo một số trong những yếu tố chính (mặc dù rất có thể làm theo điều đó mà không cần sử dụng Illustrator). Hãy thử nghiệm với các giá trị màu cùng sắc độ của người tiêu dùng để khuếch đại trọng tâm trạng và chiều sâu toàn diện và tổng thể của tác phẩm.
Bước 1
Đầu tiên, hãy đem một bức hình ảnh chụp một vận chuyển viên khiêu vũ cao qua 1 thanh xà ngang. Các bạn sẽ cần đề xuất cắt lấy hình hình ảnh cô ấy. Hình thức Illustrator’s Pen (P) được ông đánh giá là xuất sắc hơn nhiều so với Photoshop để cắt ảnh, vị vậy hãy thực hiện công vắt này ví như có.
Sử dụng qui định Pen để chế tạo một tuyến phố xung xung quanh cô ấy. Bây giờ chỉ có tác dụng tròn tóc một bí quyết đại khái. Chúng ta sẽ chỉnh nó trong Photoshop sau.
Nếu bạn không tồn tại Illustrator, chỉ cần cắt hình ảnh cô ấy vào Photoshop như bình thường và gửi sang bước 3.

Bước 2
Sao chép với dán vận động viên vào Photoshop. Cmd / Ctrl + click vào lớp hình ảnh để tạo nên vùng chọn vùng xung quanh cô ấy. Với pháp luật Quick Selection (W), nhấn alt + click để tinh chỉnh vùng chọn xung quanh tóc.

Bước 3
Với vùng chọn marquee vẫn phủ bọc vận hễ viên, hãy tạo ra một lớp phương diện nạ (layer mask). Chọn mặt nạ trong các lớp của người sử dụng và nhấn Cmd / Ctrl + alternative text + R để hiển thị menu Refine Mask. Sau đó, điều chỉnh từng thiết lập cho đến khi chúng ta hài lòng.
Bước 4
Chọn cọ trắng và sử dụng layer masks của chúng ta để đào thải một số cạnh mềm xung quanh vận đụng viên. Mặc dù nhiên, chớ kéo thừa chặt, giả dụ không ảnh của các bạn sẽ bị cắt.
Tiếp theo, sử dụng Clone stamp (S) để xóa thanh xà và bóng của chính nó trên hông và chân của đi lại viên.

Bước 5
Mở bảng Điều chỉnh cùng thêm một lớp điều chỉnh Gradient bản đồ để vận dụng Gradient maps đen trắng. Nhấn Cmd / Ctrl + alternative text + G để áp dụng mặt nạ giảm cho nó dựa trên hình ảnh bên dưới nó trong chống xếp lớp.
Xem thêm: Where is our lord of the fallen đánh giá, where is our lords of the fallen review

Bước 6
Trước lúc bạn ban đầu thêm đưa ra tiết, điều rất đặc biệt là phải xác minh tâm trạng của tác phẩm. Khi bạn đã tùy chỉnh cấu hình điều này, toàn bộ các yếu tố khác đã chỉ góp làm trông rất nổi bật những gì đang có.
Để thực hiện việc này, trước hết hãy chế tác một lớp tô Gradient phía bên trên nền và thực hiện Radial gradient như được hiển thị. Tiếp theo, thêm 1 lớp kiểm soát và điều chỉnh Mức độ với phương diện nạ cắt vào layer chuyên chở viên, để triển khai nổi bật những bóng bên trên cô ấy.

Bước 7
Sau khi chúng ta đã cấu hình thiết lập bầu ko khí, lúc này bạn thêm một trong những màu sắc.
Bấm lưu ban vào hình tượng Gradient bên trên lớp Gradient Fill và click chuột Gradient Editor. Tiếp đến sử dụng các thanh trượt để thêm một số màu sắc khác nhau.
Thêm một vài lớp kiểm soát và điều chỉnh Gradient map và lớp tô color Solid color vào ảnh để chế tác ra một trong những màu bổ sung, sử dụng cơ chế hòa trộn của màu sắc để chỉ điều chỉnh màu sắc của chuyển vận viên.

Bước 8
Tạo một số gradient mỏng, có góc cạnh bằng cách sử dụng những lớp tô màu sắc Gradient mỏng dính và phần nhiều trong xuyên suốt như các lớp được hiển thị sinh hoạt đây. Điều này sẽ tạo ra một một số loại chùm tia phóng to đến vô tận. Trường hợp cần, hãy sử dụng một lớp phương diện nạ với cọ màu đen để che một vài phần của bức ảnh.

Bước 9
Bây giờ đã tới lúc chỉ ra một trong những chuyển động, do vậy hãy thêm một trong những Radial Gradients và bít những phần thừa.

Bước 10
Thêm một trong những ánh sáng, lung linh và các cụ thể khác bao bọc vận đụng viên.
Đầu tiên, vẽ đường viền của chuyển vận viên bởi một chiếc cây viết lông mỏng dính màu trắng, gồm những: Đường viền chân tay, xống áo và chi tiết quần áo của cô ấy ấy. Kế tiếp thêm một ít lấp lánh. Tiếp theo, vận dụng kiểu Outer Glow layer từ thời điểm cuối bảng tinh chỉnh và điều khiển Lớp.

Bước 11
Tiếp theo, vào Illustrator và chế tạo ra một loạt các đường xuyên tâm.
Để làm điều này, hãy thực hiện công cầm cố Line (/) để tạo một chữ thập. Lựa chọn cả nhị dòng, nhấn vào phải cùng đi tới Transform > Rotate. Đặt góc của người tiêu dùng thành 45 ° và nhấp vào Sao chép. Tái diễn bước này cùng xoay 22,5 °, 11,25 °, 6,25 °, v.v. Đảm nói rằng bạn lựa chọn lại những đường ban sơ của bản thân mỗi khi chúng ta xoay.

Bước 12
Sao chép cùng dán các đường xuyên trung tâm và để chúng theo ý thích của bạn. Sau đó, thêm một lớp phương diện nạ và tạo những kiểu lớp Outer Glow và color Overlay để tạo nên các mặt đường màu hồng tủ lánh. Sa thải các phần của những đường bởi cọ màu black trên layer masks. Lặp lại điều này bằng phương pháp sử dụng kiểu màu sắc Overlay vàng không giống nhau để nâng cấp hiệu ứng.

Bước 13
Bây giờ chúng ta sẽ thêm một khoảng tầm sao đơn giản. Chúng ta nên chọn 1 cọ cứng và tạo một vài chấm bên trên canvas của công ty trong một tờ mới. Khi bạn đã có lượng chấm kha khá thì hãy ban đầu sao chép, phân chia tỷ lệ, xoay và áp dụng các mức độ mờ không giống nhau để che số đông canvas theo cách trực quan.

Bước 14
Với công cụ cọ vẽ của bạn, hãy tạo thành thêm một số chi tiết để có tác dụng nổi bật hoạt động và thai không khí. Thực hiện Lớp điều chỉnh chẳng hạn như màu sắc Balance để điều chỉnh color của bạn.

Bước 15
Lưu thiết kế của bạn dưới dạng Jpg. Mở tệp với Áp dụng nhiễu nhẹ. Điều này làm cho cho dự án cảm thấy ít “kỹ thuật số” hơn một chút bằng phương pháp cung cung cấp cho toàn tập ảnh một số texture ngã sung.

Mong rằng qua nội dung bài viết này, bạn cũng có thể áp dụng để tạo hiệu ứng ánh sáng một cách hiệu quả nhất. Nếu bạn muốn nội dung tương tự, thì hãy để lại comment và ngừng quên follow Gen
Z Academy nhằm không bỏ qua cập nhật mới nào về Photoshop nhé!









