Nguyên nhân dẫn cho lỗi USB ko mở được file hay máy tính nhận USB có dữ liệu nhưng không mở được, đều hoàn toàn có thể là do thiết lập của USB có vấn đề, hoặc vày USB đã biết thành dính virus.
Bạn đang xem: Máy tính không đọc được usb
Các giải đáp sửa lỗi USBkhông mở được tệp tin này áp dụng chung cho những tình huống:
laptop không hiển thị ổ đĩa USB. Máy tính hiển thị ổ đĩa nhưng mà không click mở được USB. Laptop không thấy hoặc thấy tuy vậy không mở được file dữ liệu trong USB.Hướng dẫn 3 biện pháp sửalỗi USBkhông mở được file
1. Đổi tên đại diện của ổ đĩa USB
Bước 1: Cắm USB vào máy tính.
Bước 2: Click chuột phải vào hình tượng This PC ko kể desktop, chọn Manage.
Bước 3: Cửa sổ Computer Management vẫn hiện lên. Trong list bên trái, click chọn Storage rồi Disk Management.
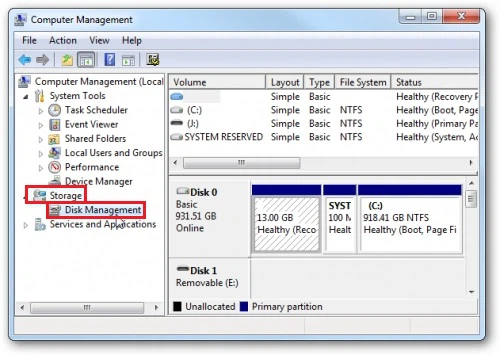
Bước 4: Lúc này sống phần màn hình hiển thị bên phải bạn sẽ thấy thương hiệu ổ USB của mình (trong hình là ổ J). Bấm vào phải vào ổ đĩa đó và lựa chọn Change Drive Letter and Paths.
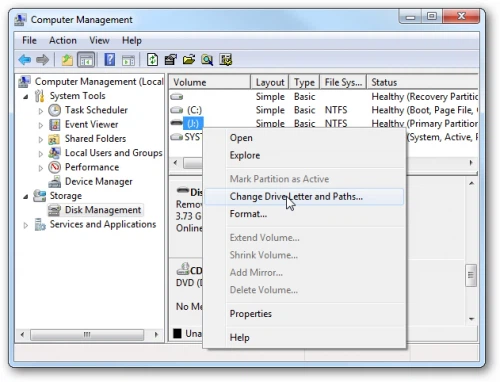
Bước 5: Một vỏ hộp thoại new sẽ hiện nay ra. Click vào nút Change.
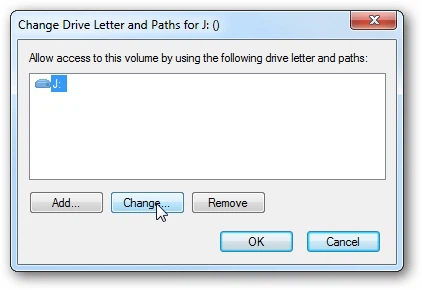
Bước 6: Tại mục Assign the following drive letter, chọn một kí tự khác để đặt tên cho ổ đĩa USB. Chú ý không chọn kí tự trùng với hầu hết ổ đã gồm trong This PC. Lựa chọn xong, click OK.
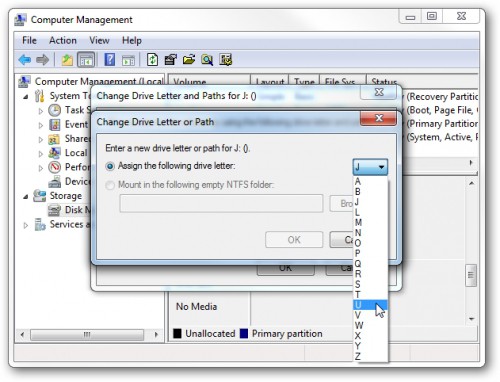
Bước 7: Một vỏ hộp thoại chứng thực sẽ hiện lên. Click Yes.
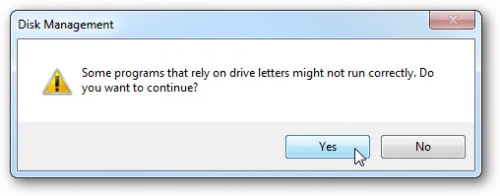
Lúc này các bạn sẽ lại thấy được USB hiển thị vào This PC với tên kí tự vừa mới được bạn để lại lúc nãy.
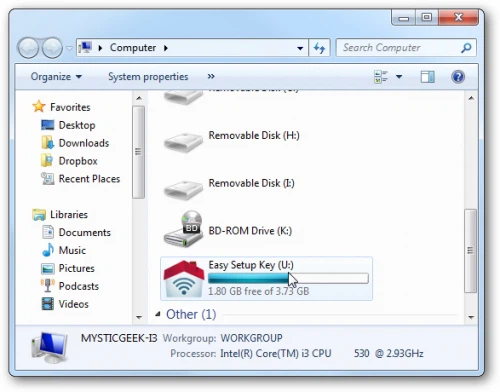
2. Gỡ và thiết đặt lại driver
Driver USB bị lỗi cũng rất có thể là nguyên nhân gây ra tình trạng máy vi tính không mở được tệp tin trong USB. Chúng ta cũng có thể thử sở hữu lại driver USB.
Bước 1: Cắm USB vào trang bị tính.
Bước 2: Click chuột yêu cầu vào hình tượng This PC ko kể desktop, lựa chọn Manage.
Bước 3: cửa sổ Computer Management sẽ hiện tại lên. Trong danh sách bên trái, click vào mục Device Manager.
Bước 4: tìm và bấm vào phải vào mục USB Composite Device, rồi chọn Uninstall.
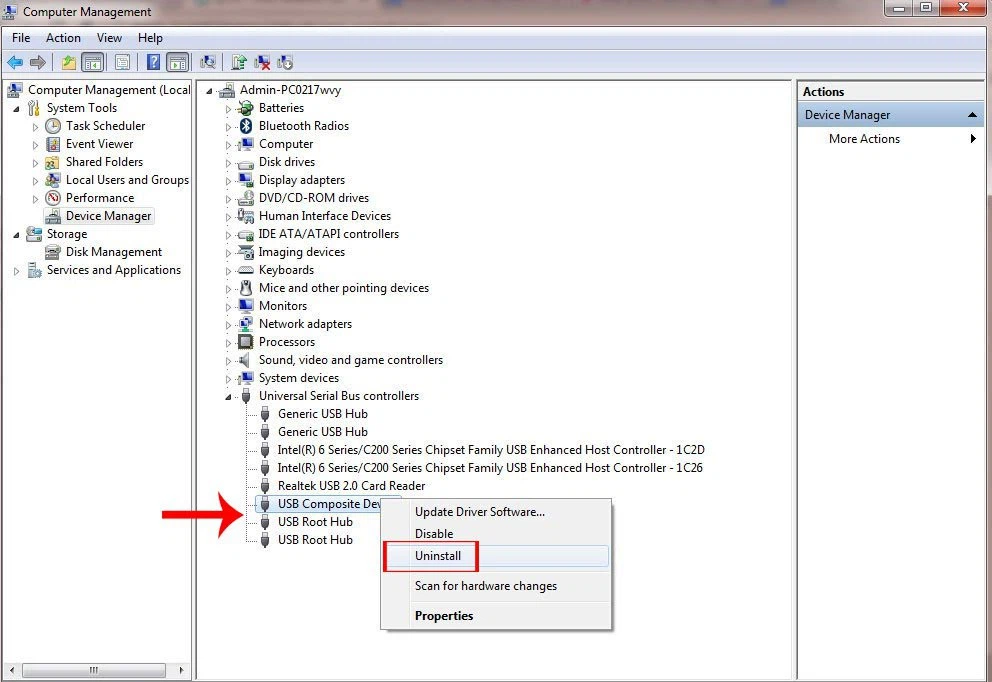
Bước 5: Khởi động lại thứ tính, khi ấy Driver USB đang được auto cài lại cho bạn. Dịp này bạn cũng có thể kiểm tra USB xem bao gồm còn lỗi không.
3. Bật hiển thị ổ đĩa và thư mục ẩn
Có khả năng USB của người tiêu dùng đã bị nhiễm virus và bị chính những virus đó chuyển vào cơ chế ẩn. Chúng ta cũng có thể dùng cách dưới đây để xem những tệp gồm trong USB và lưu trữ lại chúng, nhưng tiếp đến cần phải triển khai quét virus và format USB.
Bước 1: Cắm USB vào máy tính xách tay rồi mở This PC.
Bước 2: Nhấn tổ hợp phím Ctrl + F1 hoặc click vào mũi thương hiệu xuống ở gần kề góc trên cửa sổ để mở thanh công cụ làm việc của This PC.
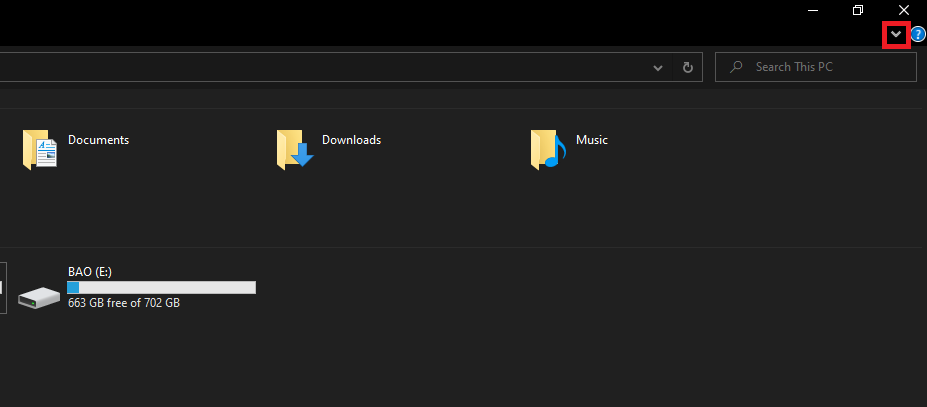
Bước 3: Một menu nhỏ dại sẽ hiện ra ở trên cùng của cửa sổ. Click vào tab View, rồi đánh dấu tick mục Hidden items. Cơ hội này bạn sẽ thấy được toàn cục các tệp tin ẩn trên thứ tính, tất nhiên là có bao hàm cả ổ đĩa bị ẩn của bạn.
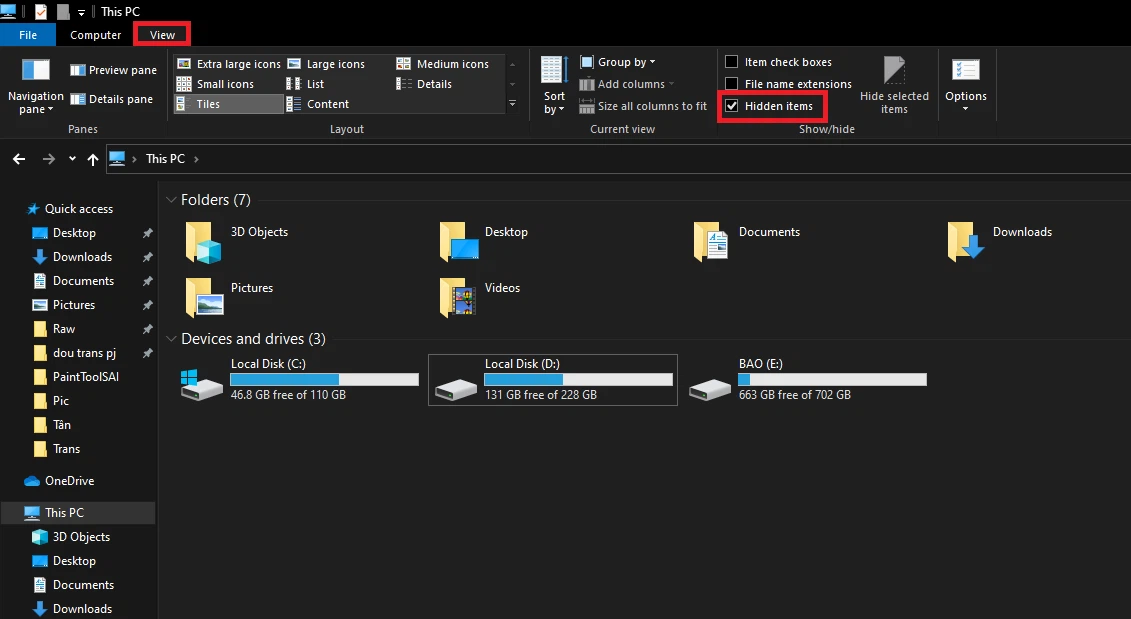
Bước 4: Chép phần lớn file mà bạn phải ra một ổ đĩa khác để lưu trữ. Chú ý là hãy chỉ chép file, đừng chép cả folder trong USB vào ổ đĩa khác bởi hoàn toàn có thể những thư mục đó đang chứa virus.
Bước 5: Sau khi lưu trữ file xong, quét virus mang đến USB bằng ứng dụng diệt virus mà nhiều người đang có, kế tiếp format (định dạng USB).
Nếu bạn không thể format USB theo cách thường thì trên Windows thì rất có thể sử dụng các ứng dụng hỗ trợ, chi tiết xem tại đây.
Đổi tên đến ổ đĩa USB
Bước 1:Cắm USB vào đồ vật tính.
Bước 2:Click chuột bắt buộc vào This PC ko kể desktop, chọnManage.
Bước 3: Click chọnStoragerồiDisk Management.
Bước 4:Click chuột cần vào ổ đĩa USB với chọnChange Drive Letter and Paths.
Bước 5:Click vào nútChange.
Bước 6:Tại mụcAssign the following drive letter, chọn một kí trường đoản cú khác để tại vị tên mang đến ổ đĩa USB. Chọn xong, clickOK.
Bước 7:Một hộp thoại chứng thực sẽ hiện tại lên. ClickYes.
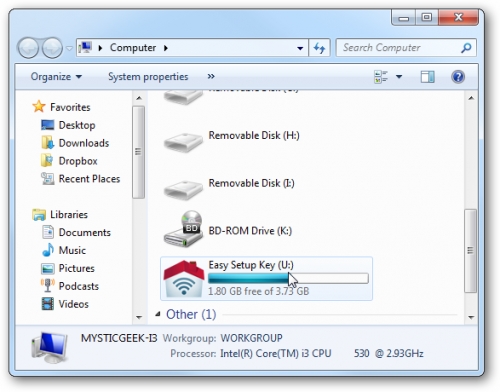
Gỡ và cài đặt lại driver mang đến USB
Bước 1:Cắm USB vào sản phẩm tính.
Xem thêm: Bảng báo giá giấy dán tường 3d, giá bao nhiêu tiền 1m2
Bước 2:Click chuột đề xuất vào This PC kế bên desktop, chọnManage.
Bước 3:Click vào mục Device Manager.
Bước 4:Tìm và bấm vào phải vào mụcUSB Composite Device, rồi chọnUninstall.
Bước 5:Khởi hễ lại trang bị tính.
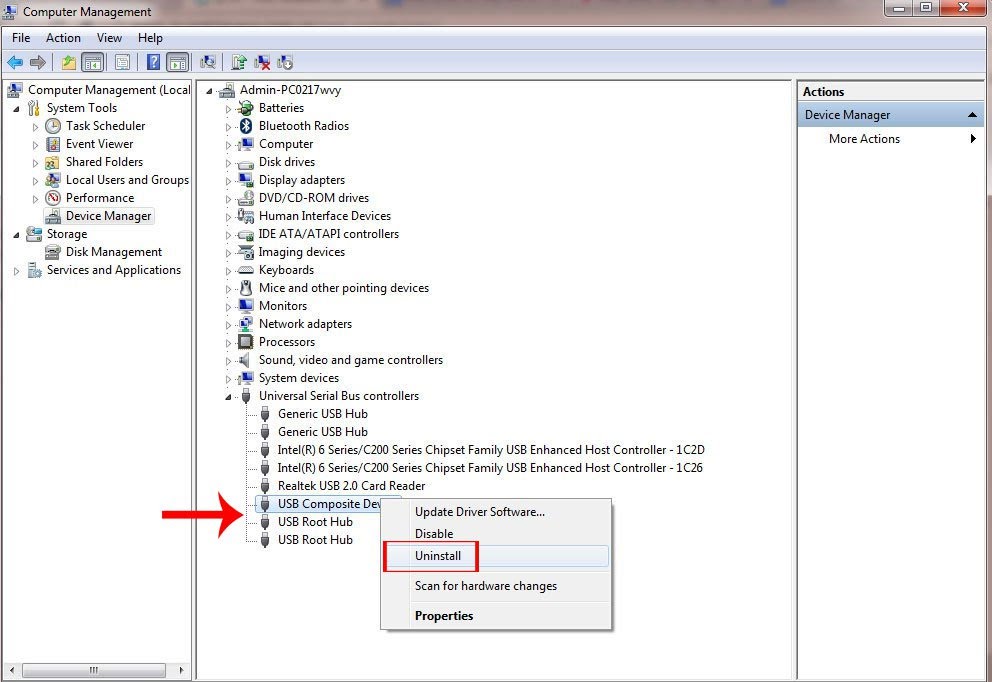
Cài để hiển thị ổ đĩa với thư mục bị ẩn
Bước 1:Cắm USB vào máy vi tính rồi mở This PC.
Laptop không sở hữu và nhận USB là trong những lỗi gây ra mà chúng ta có thể gặp đề xuất trong quá trình sử dụng. Giả dụ vô tình gặp mặt trường hợp không hề muốn này, cùng tham khảo những thông tin trong bài viết dưới phía trên nhé!
1. Vì sao máy tính, máy tính xách tay không nhận USB
Bạn hay được sử dụng USB để lưu trữ dữ liệu và chạm mặt tình trạng laptop không chịu nhận biểu thị từ USB. Hiện tượng kỳ lạ này chưa phải là thừa hiếm đối với người dùng laptop và nguyên nhân hoàn toàn có thể xảy ra là:
- usb trên đồ vật tính, laptop xúc tiếp kém: USB được cắm vào máy vi tính nhưng máy vi tính không nhận, hoàn toàn có thể do output usb bị những vết bụi hoặc những điểm tiếp xúc không được tốt.
- máy tính xách tay đang bị truyền nhiễm virus: Virus làm hỏng hệ điều hành, hủy dữ liệu... Khiến máy tính của chúng ta không nhận ra USB khi gặm vào.
- máy vi tính không thừa nhận Driver USB hoặc dìm sai Driver: máy tính xách tay vẫn thông báo, hiển thị nhận Driver USB tuy vậy vẫn bị lỗi là vì Driver USB không đúng.
- output usb bị khóa.

- Lỗi thiếu ký kết hiệu của USB: Windows của người sử dụng không cấu hình thiết lập ký hiệu mang đến thiết bị lưu trữ được liên kết nên khiến không hiển thị folder khi kết nối USB dẫn đến
USBcắm vào máy tính không nhận.
2. Biện pháp khắc phục triệu chứng máy tính, máy vi tính không nhận USB
Để hạn chế tình trạng không muốn cắm USBvào máy tính không nhận, mời bạn tìm hiểu thêm những giải pháp sau đây.
2.1. Khởi đụng lại trang bị tính
- Đây là biện pháp khắc phụclaptop không nhận USB hầu như được đa số người dùng áp dụng với khá nhiều lỗi, hoàn toàn có thể giúp chuyển máy về trạng thái ổn định định, hạn chế và khắc phục trường phù hợp xung chợt giữa các phần mềm .…
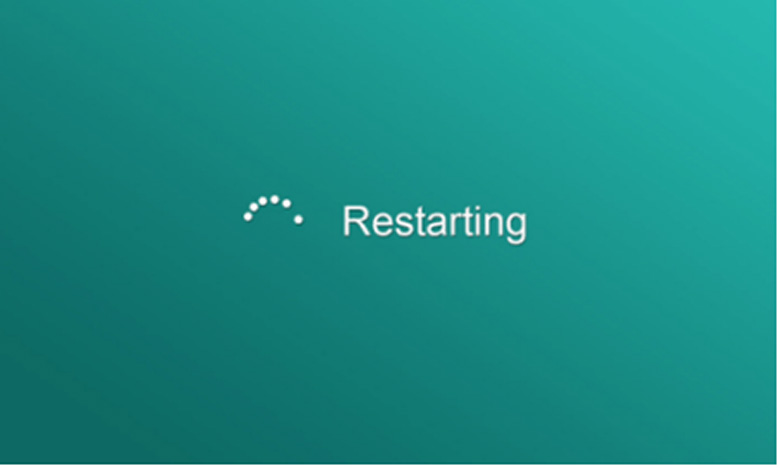
2.2. Output usb trên laptop tiếp xúc kém
- Nhiều khả năng máy tính của doanh nghiệp sau một thời gian dài sử dụng các cổng USB vẫn bị bụi bặm tập kết lại, hoen gỉ… dẫn tới ngăn trở tín hiệu. Cách khắc phục bây giờ khá đơn giản đó là bạn cũng có thể vệ sinh các cổng gặm USB và hãy thử kết nối với USB thông qua 1 cổng khác hay laptop khác xem sao.
- Hoặc bạn cắm USB sang máy tính xách tay khác coi nó có liên kết không, nếu bao gồm thì cổng usb máy tính của bạn đang dùng bị hư hoặc do bụi bẩn nên ko laptop không sở hữu và nhận thẻ nhớ được, còn nếu không kết nối được với máy tính xách tay khác thì USB của bạn bị hỏng.

2.3. Máy tính đang bị truyền nhiễm virus
- setup phần mượt virus cho máy tính như Avast không tính phí Antivirus, Kaspersky Free... Kế tiếp bạn quét virus và Restart lại sản phẩm tính.
- ví như trường vừa lòng quét chấm dứt mà vẫn không liên kết được thì các bạn phải mua lại Windows, vấn đề này chúng ta phải lấy ra trung tâm chăm về máy tính để fan ta kiểm soát và thay thế sửa chữa laptop không sở hữu và nhận USB.
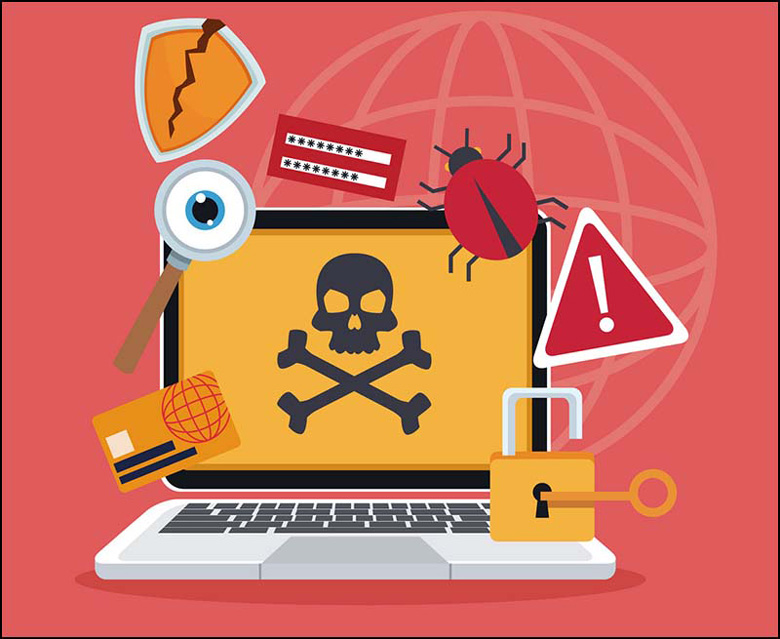
2.4. Máy tính xách tay không dìm Driver USB hoặc dìm sai Driver
Khi gặp lỗi máy tính không dấn cổng USBbạn nên cài lại Driver với sau đấy là những bước để bạn thực hiện cài Driver.
Bước 1: chúng ta vào mục tìm kiếm kiếm trên máy vi tính và gõ "Device manager" để xuất hiện sổ mục này.
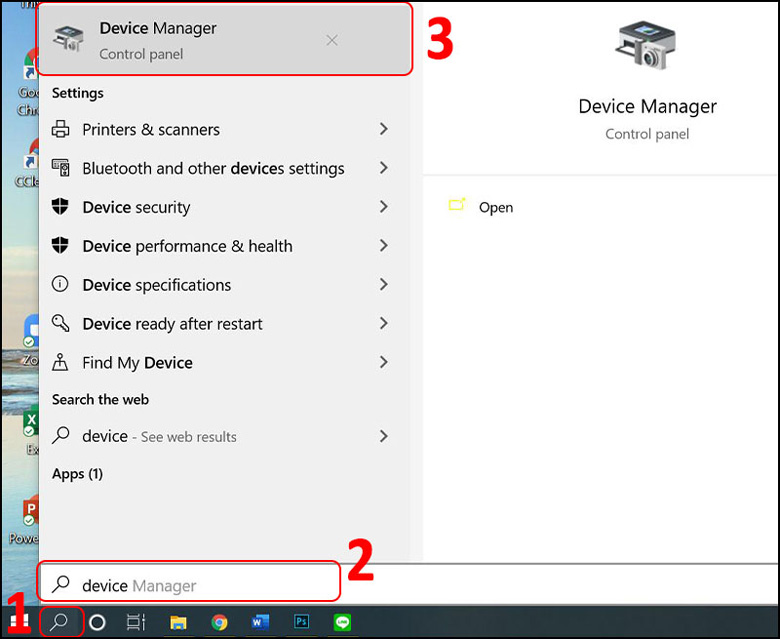
Bước 2: bạn nhấn lựa chọn vào mục Disk drives, sau đó bấm chuột phải vào Driver đang sử dụng và lựa chọn "Uninstall device" nhằm sửa máy tính xách tay không dìm USB.
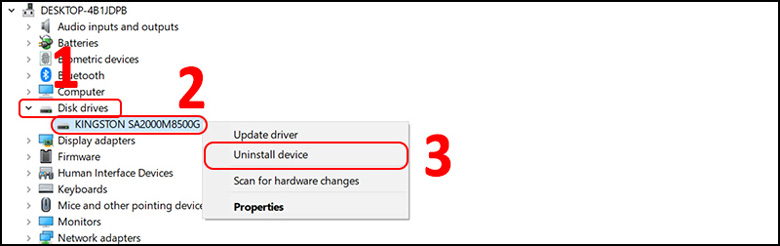
Bước 3: chọn "Uninstall" nhằm xóa và khởi hễ lại sản phẩm công nghệ tính.
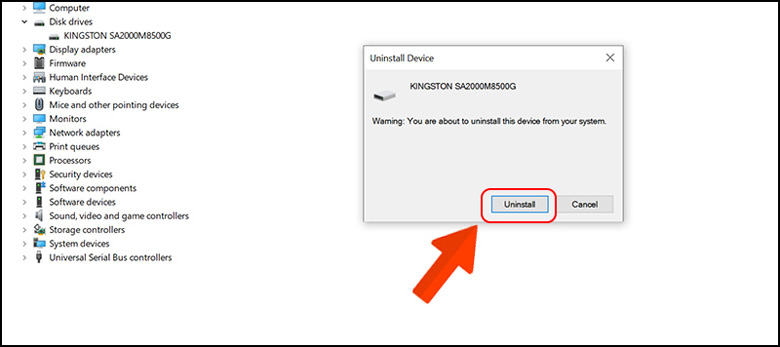
Bước 4: ví như khởi hễ lại vật dụng vẫn không liên kết được USB thì bạn xuất hiện sổ của Device manager và nhấp chọn "Action", sau đó chọn mục "Update driver".
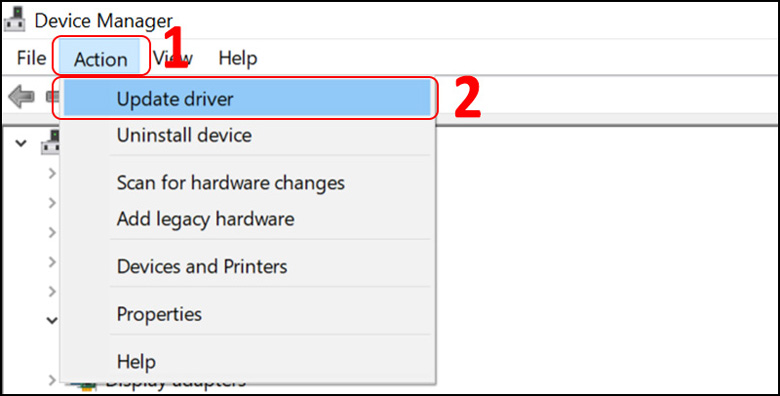
Bước 5: Click lựa chọn "Search automatically for update driver software" nhằm hệ thống auto quét và update driver mới.
2.5. Kiểm soát Cổng USB tất cả Bị Khóa giỏi Không
Có thể do các bạn vô tình khóa cổng USB. Cách tiến hành như sau:
Bước 1: Nhấn tổng hợp phím "Windows + R" để mở hộp thoại Run và nhập lệnh "devmgmt.msc" rồi nhận "Enter" hoặc "OK".
Bước 2: hình ảnh Device Manager hiện nay ra, chúng ta nhấp lưu ban vào "Universal Serial Bus controller" đang thấy cổng USB hiện giờ đang bị khóa.
Bước 3: Tại đồ họa này, chúng ta nhấn chuột bắt buộc vào mục "USB Composite Device" và chọn "Enable device".
2.6. Lỗi thiếu cam kết hiệu của USB
Cách khắc phụclaptop không nhận USB lỗi thiếu ký hiệu của USB bạn tiến hành như sau:
Bước 1: Đầu tiên chúng ta cắm USB vào trang bị tính, sau đó bấm vào phải vào "My computer" hoặc "This PC" và lựa chọn mục "Manage" để xuất hiện sổ Computer Management.
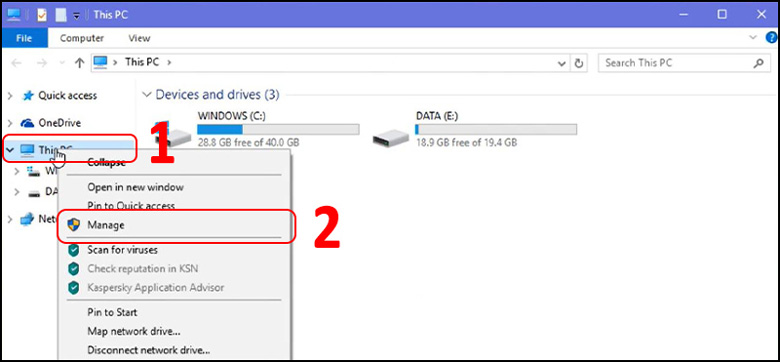
Bước 2: Nhấn loài chuột vào "Disk management" tại mục "Storage”. Ví như như xảy ra lỗi thiếu ký kết hiệu của USB thì vùng Removable không xuất hiện bất cứ ký hiệu thay mặt đại diện nào.
Bước 3: dấn chuột nên vào vùng USB của chúng ta và lựa chọn mục "Change Drive letter and Paths..." nhằm tiến hành tùy chỉnh cấu hình ký hiệu của USB.
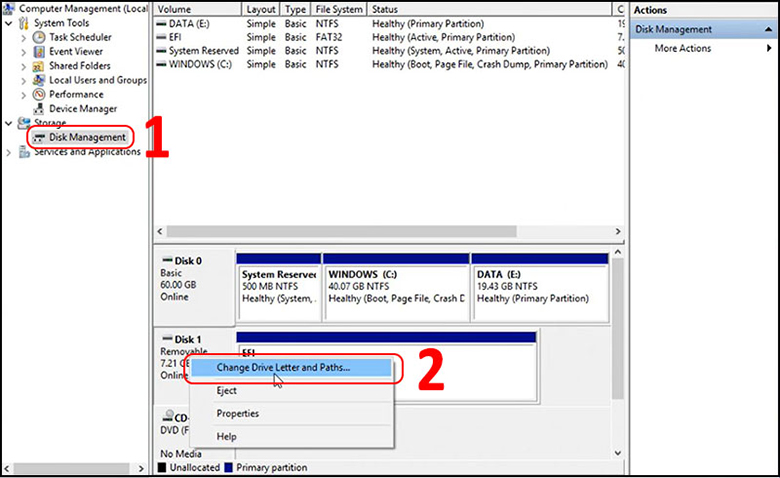
Bước 4: nhận "Add" để thêm cam kết hiệu mang đến USB.
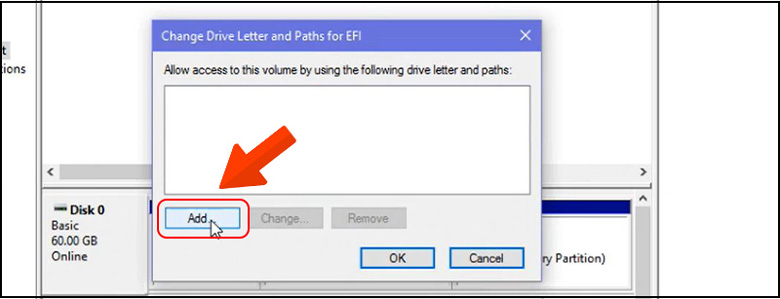
Bước 5: Tích chọn "Assign the following drive letter", sau đó bạn nhấp vào mũi tên trỏ xuống ở lân cận mục đó và chọn ký hiệu bất kì cho USB và nhấn "OK" nhằm hoàn tất.
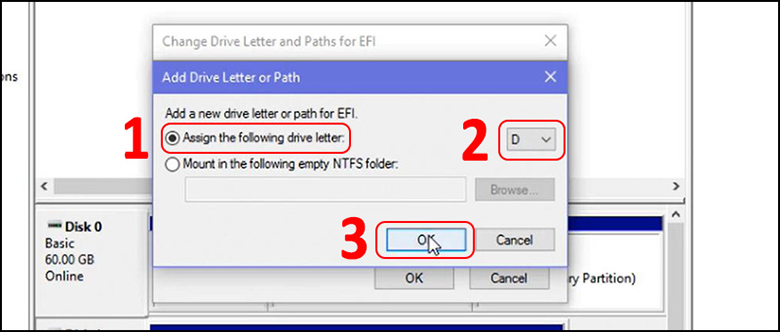
Với những thông tin trên, chúc bạn khắc phục tình trạng laptop không nhận USB thành công xuất sắc và bao gồm trải nghiệm chấp nhận khi sử dụng.









