Đừng đề vấn đề công việc, giải trí của chúng ta bị đẩy lùi bởi vì những ngăn cản về nghệ thuật âm thanh. Microphone laptop bị nhỏ không rõ nguyên nhân. Phương pháp khắc phục lỗi microphone là điều mọi bạn đang tìm kiếm. Vậy HACOM được chia sẻ cách khắc phục và hạn chế microphone máy vi tính bị bé dại nhanh giường ngay sau đây. Bạn đang xem: Micro laptop không thu âm được
Tại sao microphone máy vi tính bị nhỏ?
Microphone máy tính bị nhỏ tuổi do nhiều nguyên nhân khác nhau, nhưng bạn đều hoàn toàn có thể khắc phục dễ dãi tại nhà:
- lý do đầu tiên hoàn toàn có thể do micro để quá sát loa. Điều này dẫn đến micro thu âm nhạc lớn trường đoản cú loa và khuyếch đại thành một vòng lặp với cung cấp số nhân béo dẫn đến hiện tượng microphone bị bé dại gây khó chịu cho bạn.
- hiện tượng cộng hưởng tần số của âm nhạc trong ko gian
- thao tác làm việc cầm micro ko đúng.
- Lỗi Driver. Driver âm thanh có vai trò quan trọng trong việc xử lý âm thanh. Nếu như driver chưa thiết đặt hoặc cũ sẽ không còn thể đưa âm thanh ra loa hoặc gây ra một vài hiện tượng microphone bị bé.
- Điều chỉnh micro boost ở mức quá cao.
Cách khắc phục microphone bị nhỏ
Microphone máy tính bị nhỏ tuổi là chứng trạng thường gặp mặt nhất khi họ sử dụng laptop. Nếu chưa tồn tại cách tự khắc phục hiện tượng này làm bọn họ rất giận dữ và dễ khiến cho hỏng. Dưới đấy là cách khắc chế microphone bị nhỏ chúng ta cũng có thể tham khảo.
Tắt bật lại máy vi tính khi microphone bị lỗiNhiều khi máy vi tính bật lâu cực kỳ hay chạm mặt lỗi, không xác minh rõ ràng. Các bạn hãy thử tắt máy một dịp rồi nhảy lại để refresh lại sức sống, cống hiến và làm việc cho máy tính. Hoàn toàn có thể microphone đang phát music rõ và to ngay trong khi được bật lại.
Mở lại tiếng, tắt chế độ MuteNâng cao mức âm thanh cũng là một cách tắt cơ chế Mute. Hoặc các bạn đã tắt giờ đồng hồ trên tab của trình duyệt y thì music cũng thiết yếu phát ra bình thường đâu nhé.
Mic laptop bị nhỏ bé do lỗi ở trong phần cứngNếu sử dụng các bằng các phương thức trên nhưng mà micro cho laptop vẫn bé bỏng tiếng, ko nghe được, thì rất hoàn toàn có thể máy tính vẫn xảy ra một số vấn đề về phần cứng. Bạn nên gửi lắp thêm tới những trung trọng tâm uy tín để được bình chọn và sửa chữa thay thế lỗi kịp thời.
Sử dụng Control Panel để điều chỉnh MicrophoneNhấn chọn mục hình mẫu loa ở góc dưới bên phải của sản phẩm tính, kế tiếp chọn Sound.
Tiếp theo, vào mục Recording và chọn loại Micro mà laptop đang sử dụng.
Cuối thuộc là kiểm soát và điều chỉnh âm lượng Microphone to ra hơn hoặc nhỏ dại hơn tùy thích. Ngoài ra, với một số trong những Microphone sẽ có được thêm kĩ năng Boost, khuếch đại độ mạnh tín hiệu âm nhạc được thu tự Micro.
Sử dụng mục Setting của Windows 10Với giải pháp này sẽ được lưu lại sau những lần khởi đụng Windows. Chọn tổng hợp phím Windows + i để mở phần setting của máy tính. Và vào mục System của máy phần cài đặt.
Sau đó, chọn tiếp vào mục Sound, ở mục Input lựa chọn vào cái Micro để thực hiện điều chỉnh. Lựa chọn vào Properties Device để kiểm soát và điều chỉnh được âm thanh thu vào của Microphone.
Cuối cùng, ở cửa sổ mới hiện lên kéo thanh Volume để điều chỉnh cho thích hợp với điện thoại cảm ứng thông minh là xong.
Xem thêm: Cách Làm Chân Gà Rút Xương Chiên Giòn, 3 Cách Làm Chân Gà Rút Xương Chiên Mắm Đậm Vị Đơn
Kiểm tra Driver Microphone lúc mic máy tính bị nhỏBạn hãy luôn nhớ kiểm tra các trình điều khiển liên quan lại trên máy tính xách tay trước tiên khi gặp ngẫu nhiên vấn đề gì. Ở đây, trình điều khiển micro không tương xứng với hệ thống Windows new và sẽ gây ra những sự núm về âm thanh như: micrô bị tiếng ồn, micro bị bé, không thu thanh được,... Vày đó, cần phải tháo thiết lập và tải lại trình điều khiển mic, chúng ta nên cập nhật trình tinh chỉnh và điều khiển card music cho phiên bạn dạng mới nhất.
Hãy sử dụng Driver Talent là tính năng cai quản trình điều khiển cao cấp trên máy vi tính để cài đặt lại nhanh chóng và update tất cả các trình điều khiển.
Bước 1: đánh giá Trình điều khiển và tinh chỉnh trên laptop
Nhấp vào Quét cùng Trình điều khiển Talent vẫn phát hiện tất cả trình tinh chỉnh và tra cứu trình tinh chỉnh micrô có vụ việc hoặc trình điều khiển card music trên máy tính của bạn
Bước 2: khắc chế sự cố:
Bạn rất có thể thấy danh sách những trình điều khiển đang ngóng để được cập nhật. Hãy gỡ thiết đặt và nhấp vào nút hủy vứt để gỡ trình điều khiển micrô.
Và sau đó nhấp vào nút sửa chữa hoặc cập nhật trong tải xuống và update trình đối chọi để mua xuống và thiết đặt trình điều khiển và tinh chỉnh thích hợp.
Bước 3: Khởi rượu cồn lại thiết bị tính. Bạn hãy kiểm tra lại thử xem micro đã to ra thêm trên Skype hoặc phần mềm khác không. Giả dụ vẫn không tồn tại hiệu quả, hãy thử bí quyết thứ 2.
Kết luận
Trên đây là một số chia sẻ nguyên nhân và cách khắc phục microphone bị nhỏ mà HACOM muốn gửi tới chúng ta đọc. Phần nhiều yêu cầu rất cần phải giải đáp các bạn hãy gọi qua đường dây nóng: 1900 1903 nhé!
Mic máy tính xách tay không nói được lý do là tự đâu? Làm chũm nào nhằm khắc phục tình trạng này? Nếu vụ việc lỗi mic laptop khiến cho bạn cảm xúc phiền toái, loay hoay đo đắn nên xử lý như vậy nào, chớ vội bỏ qua bài viết sau phía trên nhé!
1. Vày sao micro máy tính xách tay không nói được?
- Mic laptop không nói được là một lỗi hơi phổ biến. Để tự khắc phục triệu chứng này, trước hết chúng ta cần mày mò nguyên nhân vày sao.
- Một số vì sao chủ yếu dẫn tới tình trạng lỗi mic bên trên laptopkhông nói được:
+ vì chưng jack cắm
+ Driver (trình điều khiển) đã cũ và có từ lâu hoặc bị lỗi
+ chưa bật cài đặt microphone bên trên laptop
+ Lỗi âm thanh Sound Troubleshooter

2. Giải pháp khắc phục lỗi mic laptop không nói được
Sau lúc biết được lý do micro ko nói được, tùy từng lỗi mà các bạn áp dụng các cách hạn chế và khắc phục khác nhau.
Siêu thị năng lượng điện máy new.edu.vn sẽ chỉ dẫn bạn những thao tác chi tiết ngay sau đây.
2.1. Soát sổ lại jack cắm
- lúc micro máy tính xách tay không nói được, điều đầu tiên là bạn phải kiểm tra lại jack gặm giữa mic cùng máy tính. Điểm tiếp xúc giữa mic với ổ cắm quá lỏng khiến kết nối kém không nói được. Hãy rút ra cắm lại vài lần, luân phiên tròn jack cắm để sở hữu tiếp xúc tốt nhất.
- Hoặc cắn nhầm ổ cắm cũng tạo ra tình trạng mic không nói được.

2.2. Nhảy microphone trong thiết đặt của Windows 10
-Mic máy tính không nói được cũng rất có thể xảy ra vì chưng bạnquên để lại chính sách hoạt động mang lại mic laptop. Điều nàydẫn tới triệu chứng mất tiếng mic, không nói được. Bí quyết khắc phục triệu chứng này rất solo giản, các bạn chỉ cần setup lại chế độ này là xong.
- cách thực hiện:
Bước 1:
+ cách 1: Mở Start Menu (góc trái dưới màn hình) -> lựa chọn Settings (Cài đặt) có hình tượng bánh răng cưa
+ bí quyết 2: Sử dụng tổng hợp phím tắt Win + I
Bước 2: Click chọn phần Privacy (Bảo mật) -> Kéo xuống và lựa chọn mục Microphone (cột bên trái)
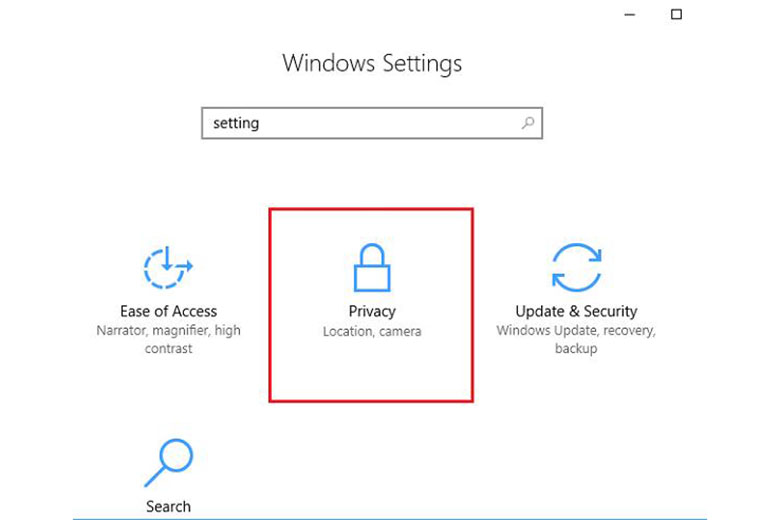
Bước 3: tại mục Allow apps khổng lồ access your microphone -> Kích hoạt chế độ ON
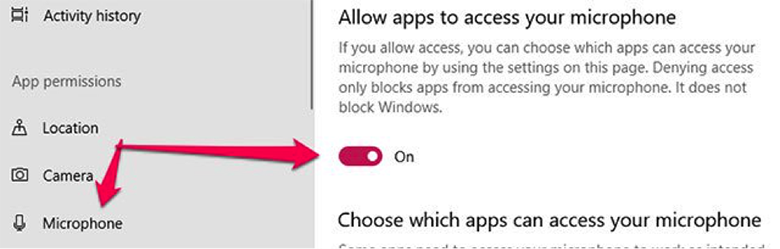
2.3. Soát sổ và cập nhật Driver
- Driver vượt cũ, hoặc bị lỗi cũng là vì sao phổ biến chuyển dẫn tới chứng trạng mic laptop không nói được. Để xung khắc phục, chúng ta có thể kiểm tra cùng xử lý theo phong cách sau.
| Cập nhật Driver | Gỡ bỏ và cài đặt lại |
Bước 1: lựa chọn Start Menu hoặc dấn phím Win Bước 2: Gõ Device Manager lên thanh tra cứu kiếm Bước 3: Tìm cùng click lựa chọn mục Sound, video clip and trò chơi controllers để mở rộng các mục bé bên trong Bước 4: Trên màn hình sẽ hiển thị những trình điều khiển âm thanh đang rất được sử dụng cho máy tính của khách hàng là: + Intel(R) Audiodisplay + Realtek High Definition Audio Lưu ý: tên trình điều khiển có thể khác nhau tùy thuộc vào nhà cung cấp (VD: High Definition Audio Device,..) Bước 5: nhấp chuột phải vào Intel(R) Audiodisplay -> Nhấn lựa chọn Properties + Nếu xuất hiện dòng chữ The device is working properly: driver đang vận động tốt, không cần làm việc tiếp + nếu không: đưa tới cách 6 Bước 6: lựa chọn tab Driver -> chọn Update Driver để thiết đặt phiên bản mới nhất Bước 7: lặp lại Bước 4 - 6 với những mục bé khác của Sound, clip and game controllers -> Khởi đụng lại thiết bị và bình chọn xem mic laptop đã nói được chưa | Bước 1 + 2: giống như thao tác update Driver Bước 3: Chọn hình tượng dấu mũi tên nghỉ ngơi mục Audio inputs và outputs Bước 4: bấm vào phải vào mục Microphone -> lựa chọn Uninstall device -> xác thực theo hệ thống Bước 5: chọn Action bên trên thanh điều khoản -> lựa chọn Scan for hardware changes nhằm quét lại driver hệ thống |
2.4. Kiểm tra cài đặt âm thanh khắc phục và hạn chế mic máy tính xách tay không nói được
Bước 1: bấm vào phải vào biểu tượng Loa ở góc phải màn hình, trên thanh taskbar -> lựa chọn Tùy lựa chọn âm thanh
Bước 2: trên tab Recording -> Nhấp lựa chọn Micro -> chọn Properties
Bước 3: Click chọn tab Levels -> Tăng âm thanh cho Microphone và Microphone Boots
Bước 4: Ở tab Enhancement, tích chọn chế độ Immediate mode
Bước 5: nhấn OK -> Khởi đụng lại máy tính

2.5. Micro máy tính xách tay không nói được do loại bỏ hóa Exclusive Mode
- Exclusive Mode là chế độ được cho phép ứng dụng kiểm soát điều hành độc quyền card âm thanh của bạn. Tùy chọn này bên cạnh đó đã khiến "trở ngại" cho một vài driver, khiến micro của laptop xảy ra tình trạng không nói được.
Để xung khắc phục sự việc Mic máy vi tính không nói được vì chưng Exclusive Modenày, bạn phải làm theo quá trình sau:
Bước 1: bấm chuột phải vào biểu tượng loa bên trên thanh taskbar -> lựa chọn Microphone Properties
Bước 2: trên tab Advanced, nghỉ ngơi tùy lựa chọn Default Format -> Tắt tùy chọn Allow applications lớn take exclusive control of this device (Ở phần Exclusive Mode)
Bước 3: chọn OK
+ nếu như mic laptop nói được: Thành công
+ còn nếu không khắc phục được: nhảy lại tùy chọn (nếu muốn)

2.6. Thực hiện Sound Troubleshooter khi mic máy vi tính Win 10 ko nói được
Bước 1: Kích chuột cần vào biểu tượng hình loa góc phải dưới màn hình
Bước 2: lựa chọn Troubleshooter sound problems
Bước 3: các lỗi liên quan đến âm thanh sẽ được hiển thị trên màn hình máy tính
Bước 4: Nhấp vào những lựa lựa chọn Yes - Next - Play - OK để vứt bỏ các lỗi này (trong đó bao gồm lỗi mic không nói được).
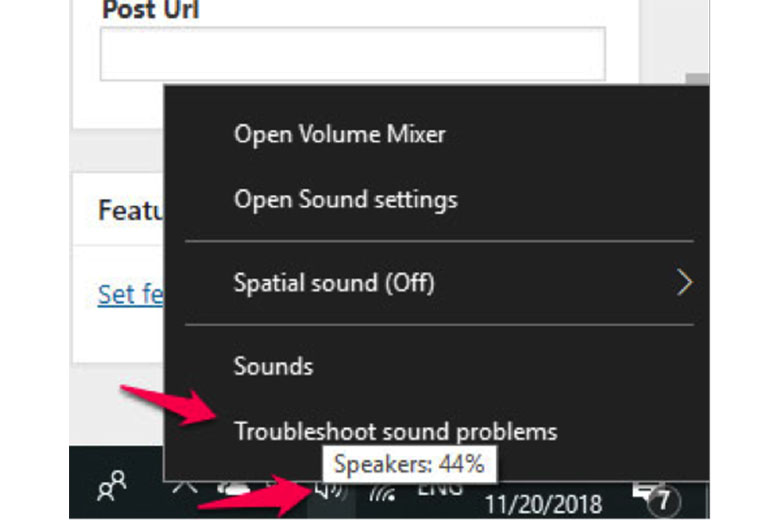
Trên đây là những thông tin chi tiết về nguyên nhân mic máy tính xách tay không nói được tương tự như cách giải pháp xử lý chúng. Hy vọng bài viết sẽ khiến cho bạn khắc phục được tình trạng lỗi mic giận dữ này.









