Nếu có vận dụng ưa thích mà lại quên mất nó nằm tại vị trí đâu, bạn có thể áp dụng ngay biện pháp đưa vận dụng ra màn hình điện thoại cảm ứng thông minh i
Phone bao gồm trong nội dung bài viết này.
Bạn đang xem: Ứng dụng màn hình chính
Ở các phiên bản cũ của i
OS trường đoản cú i
OS 13 quay trở lại trước thì toàn thể các áp dụng được cài ném lên i
Phone của các bạn sẽ xuất hiện tại ở màn hình hiển thị chính. Và kể từ i
OS 14 trở đi, táo bị cắn đã giới thiệu tính năng thư viện ứng dụng để giúp bạn cai quản kho ứng dụng của chính bản thân mình tốt hơn. Dù vậy, nếu bạn có nhu cầu biếtcách đưa áp dụng ra màn hình điện thoại thông minh i
Phone thì hãy tham khảo bài viết này nhé.
Tại sao phải đưa áp dụng ra màn hình điện thoại thông minh i
Phone?
Dù ko thể không đồng ý sự thuận lợi và thoải mái và dễ chịu của hào kiệt Thư viện ứng dụng, có nhiều người thực hiện i
Phone vẫn ưa chuộng phong thái hiển thị truyền thống trên màn hình hiển thị chính. Họ luôn luôn muốn toàn bộ các áp dụng phải hiện ra trước mắt để có thể tìm kiếm theo ý thích. Cái cảm giác quẹt qua phải, trét qua trái trên màn hình điện thoại cảm ứng i
Phone đã khiến họ cảm thấy được sự thân quen và thi thoảng khi cố kỉnh đổi.
Bên cạnh đó, rất có thể một số tùy chỉnh trong i
Phone ko trực tiếp đưa các ứng dụng đã tất cả hoặc vừa mới cài đặt ra màn hình chính nên việc đào bới tìm kiếm kiếm cũng tốn chút thời gian. Cũng chính vì vậy mà đa số người phải đưa ứng dụng yêu thích của bản thân lên nhằm tiện sử dụng.
Cách đưa áp dụng ra màn hình điện thoại thông minh i
Phone
1 - Kéo và thả ứng dụng
Các bước triển khai ở phương pháp này như sau.
Bước 1:Mở khóa i
Phone và truy cập vào màn hình hiển thị chính, tiếp đến bạn hãy quét từ bên phải màn hình sang bên trái để vàoThư viện ứng dụng.
Bước 2:Trong này bạn sẽ thấy tổng thể các áp dụng được cài đặt lên i
Phone và chúng đã được phân các loại thành từng mục rất đưa ra tiết. Hãy tìm đến ứng dụng mà bạn có nhu cầu đưa ra screen chính, tiếp nối nhấn cùng giữ nó rồi kéo thả ở màn hình hiển thị chính. Các bạn sẽ thấy ứng dụng của mình hiện ra tức thì lập tức.

2 - Bấm với giữ để mang ứng dụng ra màn hình smartphone i
Phone
Cách này cũng trở nên được tiến hành gần như tương tự như cách trên, chỉ tất cả một chút khác hoàn toàn nho nhỏ trong thao tác.
Bước 1:Bạn vẫn mở khóa i
Phone để vào screen chính, tiếp nối quét từ nên qua trái để vàoThư viện ứng dụng.
Bước 2:Tìm đến vận dụng mà bạn muốn đưa ra màn hình hiển thị chính, tiếp nối bấm và giữ nó để xuất hiện một cửa ngõ sổ nhỏ dại chứa các tùy chọn phụ khác.
Bước 3:Bấm vào tùy chọn cuối cùngThêm vào MH chínhlà xong. Thời gian này, các bạn quay lại screen chính của i
Phone thì sẽ thấy ứng dụng vừa mới được chọn xuất hiện ngay.

Với cách đưa áp dụng ra màn hình điện thoại thông minh i
Phone trên, hi vọng để giúp đỡ ích cho bạn trong quá trình trải nghiệm điện thoại cảm ứng của mình. Chúc bạn tiến hành thành công hai cách trên nhé.
Bạn vẫn biết những phương pháp tắt chính sách tai nghe bên trên i
Phone này chưa?
Đây là độc chiêu chụp màn hình hiển thị i
Phone bằng cách gõ 2 lần giành riêng cho bạn, hãy cập nhật ngay
Đưa vận dụng ra ngoài màn hình hiển thị giúp bạn dùng tiện lợi thao tác cùng tìm tìm trong quy trình sử dụng. Vậy thực hiện như vậy nào? Hãy để new.edu.vn giúp bạn với nội dung bài viết dưới đây. Được rồi đi thôi !
Cách đưa ứng dụng ra màn hình hiển thị desktop trên Windows 10
Kéo thả vận dụng từ Start Menu
Cách đơn giản dễ dàng và rất là dễ triển khai nhất dành cho tất cả những người dùng Windows. Bạn chỉ việc tìm tên ứng dụng trong Start Menu, dấn giữ với kéo hình tượng ra screen Desktop tiếp đến thả ra. Vậy là chúng ta đã tạo vận dụng ngoài màn hình desktop bên dưới dạng shortcut.
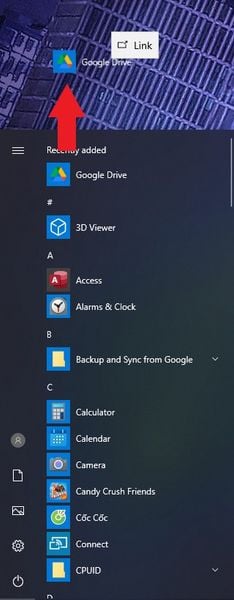
Đưa ứng dụng ra màn hình hiển thị bằng thư mục gốc
Bước 1: Bạn click chuột phải vào màn hình desktop > chọn New > Shortcut.
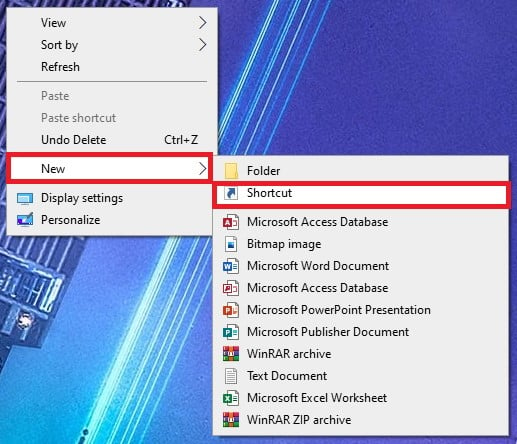
Bước 2: Tìm áp dụng trong máy bằng cách click chuột máy tính vào nútBrowse.
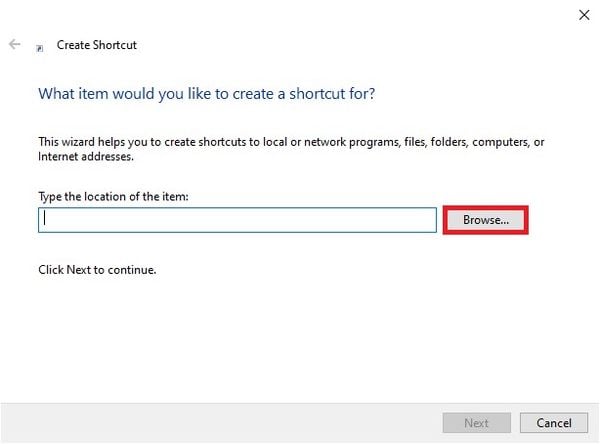
Bước 3: Chọn áp dụng và click OK.
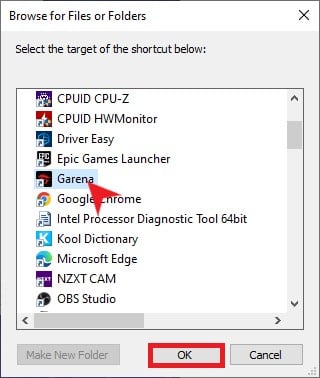
Bước 4: nhận Next.
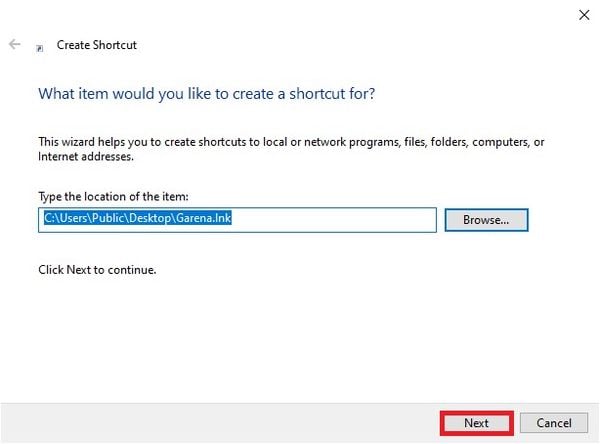
Bước 5: Đặt thương hiệu cho áp dụng khi mở ra ngoài màn hình.
Bước 6: Nhấn Finish để hoàn thành.
Xem thêm: Giàn phơi quần áo hòa phát giảm sốc 49%, giàn phơi thông minh hòa phát sale 70%
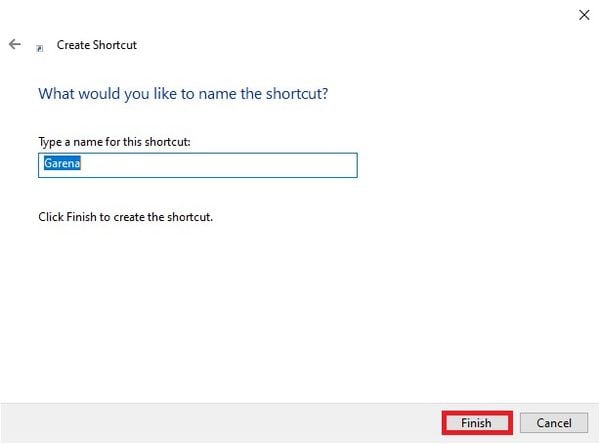
Hoặc vẫn đang còn một biện pháp khác tương tự:
Bước 1: tra cứu thư mục đựng ứng dụng.
Tìm theo cách thủ công.
Tìm trong Start Menu: nhập tên vận dụng > chọn Open file location.
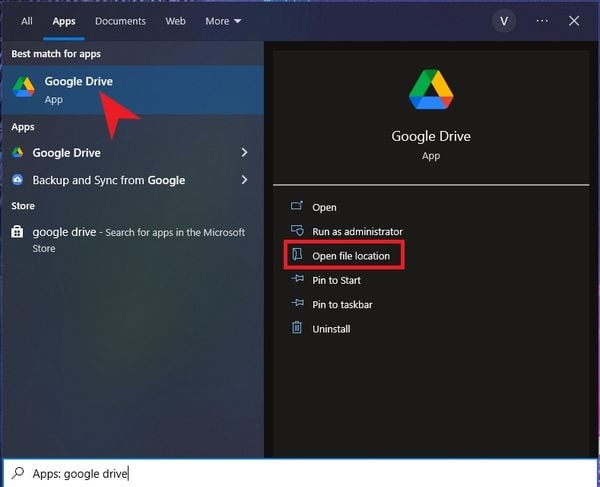
Bước 2: Bạn bấm chuột phải vào vận dụng > lựa chọn Send to > Desktop (create shortcut).
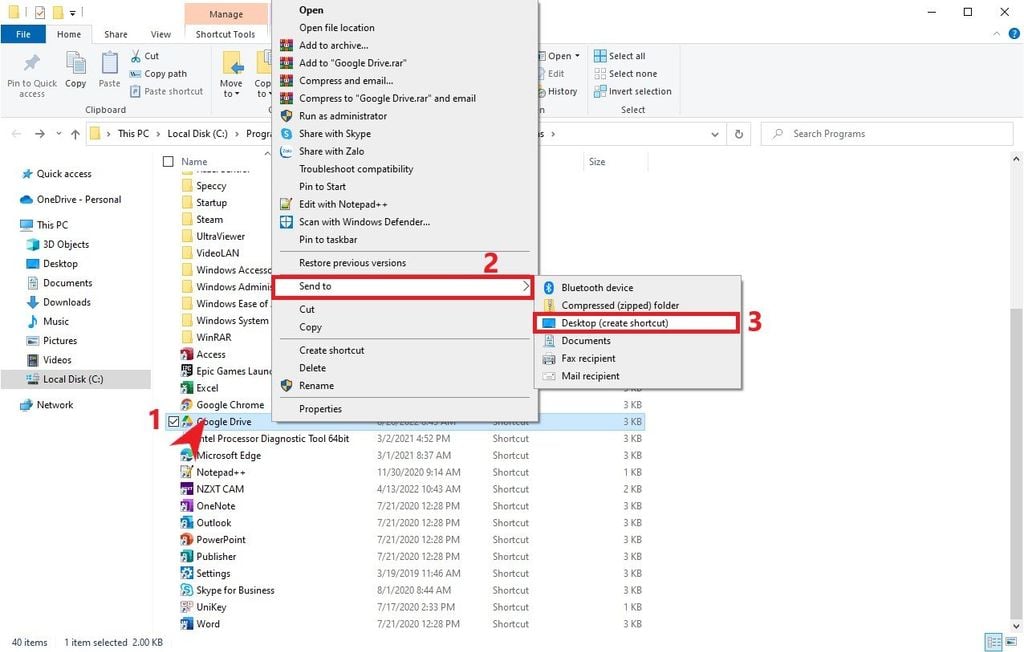
Đưa ứng dụng ra màn hình bằng CMD
Bước 1: Mở Command Prompt (CMD).
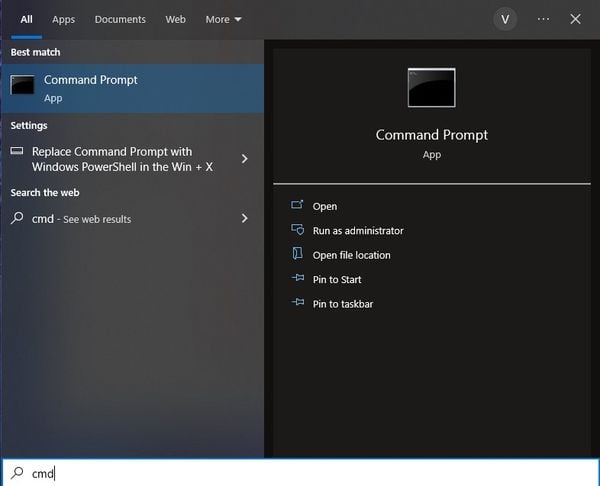
Bước 2: Nhập câu lệnh dưới đây:
explorer shell:Apps
Folder
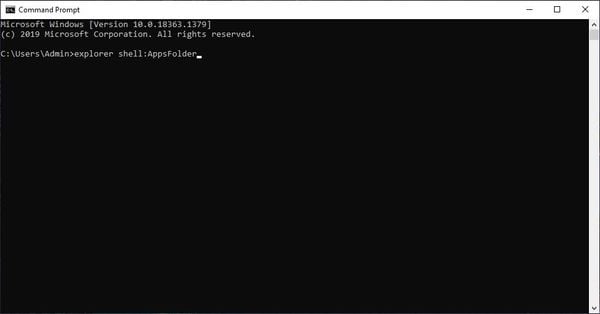
Bước 3: Tìm áp dụng trong cửa sổ vừa xuất hiện > bấm chuột phải > lựa chọn Create shortcut.
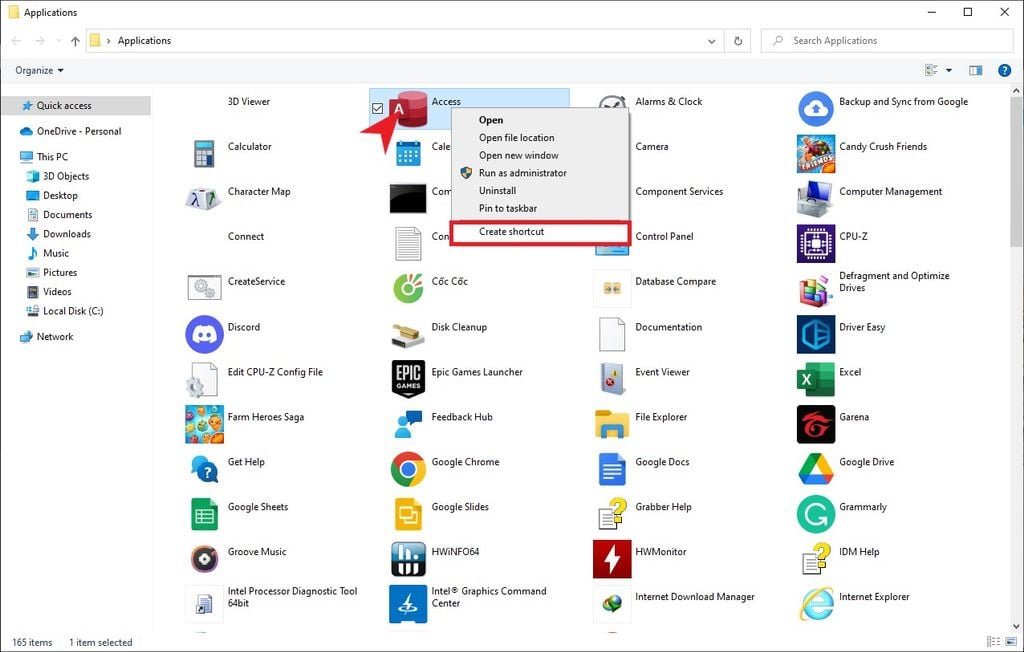
Bước 4: lựa chọn Yes và ứng dụng sẽ lộ diện ngoài màn hình hiển thị desktop của bạn.
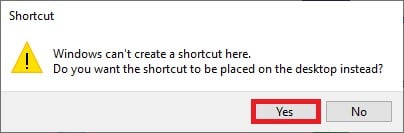
Đưa trang web ra màn hình desktop
Bạn cũng rất có thể tạo những shortcut của trang web ra ngoài màn hình để lướt web nhanh hơn. new.edu.vn sẽ áp dụng với trình coi sóc Chrome.
Bước 1: truy vấn vào website bên trên trình duyệt.
Bước 2: Nhấn giữ và kéo biểu tượng ổ khóa nằm ngay trên thanh địa chỉ ra ngoài màn hình hiển thị desktop.
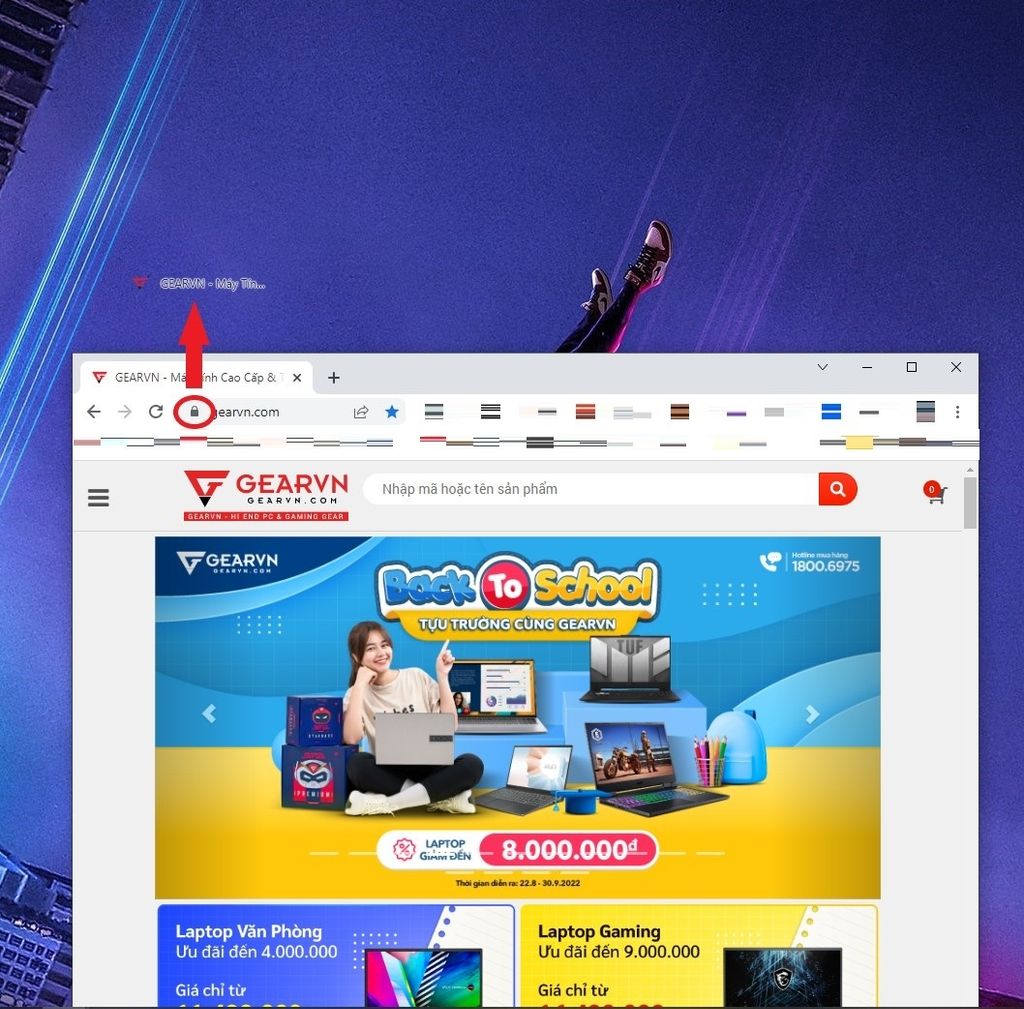
Bước 3: Thả loài chuột và website sẽ lộ diện ở ngoài màn hình hiển thị dưới biểu tượng của trình coi ngó web ta vừa sử dụng.
Lưu ý: Nếu sau thời điểm thực hiện mọi giải pháp trên mà các bạn vẫn không thấy biểu tượng của ứng hiển thị bên cạnh màn hình, hãy khám nghiệm lại phần setup về hiển thị biểu tượng bằng cách nhấp chuột phải vào screen > View > Show desktop icon. Ghi nhớ tick lựa chọn vào thiết đặt để hiển thị biểu tượng của áp dụng ngoài màn hình.
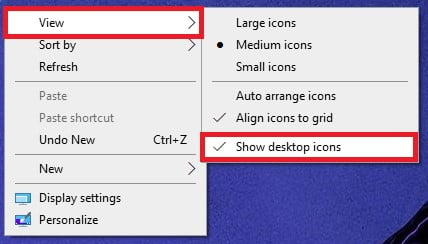
Cách đưa vận dụng ra screen desktop bên trên Windows 11
Những biện pháp đưa vận dụng ra ngoài screen trên Windows 11 sẽ giống như như bên trên Windows 10, tuy vậy vẫn vẫn có một số điểm đề xuất lưu ý. new.edu.vn xin phép share ngay sau đây.
Kéo thả áp dụng từ Start Menu
Giống như bên trên Windows 10, bạn áp dụng Start Menu để tìm vận dụng cần chỉ dẫn màn hình. Nhưng bạn cũng có thể sử dụng tuyển lựa All apps nhằm hiển thị toàn thể ứng dụng, sau đó nhấn giữ và lôi ra ngoài màn hình desktop. Vậy là hoàn thành việc đưa vận dụng ra màn hình desktop.
Đưa ứng dụng ra màn hình desktop bằng phương pháp tạo shortcut
Bước 1: các bạn tìm vận dụng trong phần File Explorer.
Bước 2: Nhấn Alt sau khi chọn ứng dụng.
Bước 3: Kết hợp với việc nhấn Alt, bạn kéo ứng dụng ra ngoài screen desktop. Thả chuột để ứng dụng tạo shortcut ở ngoài màn hình.
Đưa website ra screen desktop
Tương trường đoản cú như Windows 10, bạn chỉ việc nhấn giữ với kéo biểu tượng ổ khóa trong trình duyệt web ra ngoài màn hình hiển thị rồi thả ra. Website bạn có nhu cầu sẽ được đưa ra bên ngoài màn hình.
new.edu.vn không đề cập mang đến cách sử dụng CMD vì cách thực hiện ở 2 phiên phiên bản Windows sẽ giống như nhau nhau.
Vậy là new.edu.vn đã chỉ dẫn cho chúng ta cách đưa vận dụng ra màn hình trên laptop và laptop. Ví như có bất kể thắc mắc ở làm việc nào, hãy còn lại bình luận dưới để chúng mình cùng cả nhà giải đáp nhé. Hẹn gặp lại vào những bài viết tiếp theo trên new.edu.vn - Blog Thủ Thuật. PEACE !









