Bài này xây đắp NTX vẫn giúp các bạn tìm hiểu tin tức và kỹ năng về Xóa nếp nhăn bởi photoshop cs6 hot nhất hiện nay được quan tâm nhiều nhất, đừng quên share kiến thức rất hay qua bài viết này nhé!
Khi chụp ảnh, bạn cũng có thể vô tình bỏ qua áo quần nhăn nheo, điều này có thể làm hỏng hình ảnh của bạn. Giả dụ một người mẫu mặc xống áo nhăn nhúm, nó sẽ khiến người coi mất tập trung vào sản phẩm. Để vươn lên là một nhiếp ảnh gia chăm nghiệp, bạn cần học cách xóa nếp nhăn trên áo quần bằng Photoshop và tạo nên cho chân dài của chúng ta một phong cách thời trang.
Bạn đang xem: Xóa nếp nhăn bằng photoshop
Trong bài viết này, tôi sẽ cho bạn biết một số trong những cách tiện lợi để xóa nếp nhăn và tạo nên trang phục trong hình ảnh của chúng ta trông trả hảo. Chúng ta có thể sử dụng hầu như kỹ thuật dễ dàng và đơn giản này bất cứ mức độ kinh nghiệm của bạn.
Phương pháp 1. Xóa nếp nhăn trên quần áo bằng phương pháp Brush
Nếu bạn là một người mới, chúng ta cũng có thể khó xóa nếp nhăn trừ khi bạn sử dụng phương thức hiệu quả này. Cách thông dụng nhất để đối phó cùng với tác vụ này là áp dụng Công gắng Brush cùng Layer Adjustment Curves. Dưới đây, các bạn sẽ tìm thấy một hướng dẫn cụ thể sẽ khiến cho bạn làm điều đó.
Bước 1. Nhân song Layer
Đầu tiên, bạn cần mở Photoshop. Sau đó, nhập ảnh bạn muốn sửa đổi và tạo bản sao của lớp nền của bạn. Để thực hiện, bạn phải chọn Layer> Duplicate Layer. Lựa chọn tên cho một lớp mới và nhấp vào OK. Nếu bạn có nhu cầu thực hiện đều thứ nhanh hơn, tốt hơn nên sử dụng phím tắt Photoshop. Ví dụ: chúng ta có thể sử dụng Ctrl + J / Cmd + J để gấp rút tạo một lớp trùng lặp.

Bước 2. Màu sắc Chỉnh sửa hình ảnh
Sau khi tạo thành một layer trùng lặp, bạn có thể điều chỉnh màu sắc trong hình ảnh của mình. Để làm điều đó, hãy vào Filter> Camera Raw Filter để tìm một cỗ lọc chất nhận được bạn có tác dụng cho color phong phú hơn cùng làm nổi bật các bỏ ra tiết. Quanh đó ra, bạn có thể sử dụng phím tắt Ctrl + Shift + A / Cmd + Shift + A. Để tăng tốc màu sắc, bạn cần điều chỉnh HSL, thăng bằng trắng, Độ tương phản và Độ phơi sáng.
Bước 3. Sinh sản một layer Curves Adjustment
Nếu chân dài của các bạn mặc áo sơ mi, bạn cũng có thể tạo Lớp Curves Adjustment để làm cho những nếp vội vàng trên áo trông nhẹ hơn. Để thực hiện, bạn cần tìm biểu tượng Curves trong bảng Adjustment. Ngoại trừ ra, bạn có thể vào Layer> New Adjustment Layer> Curves. Sau đó, bạn cần nhấp vào OK khi chúng ta nhìn thấy một hộp thoại mới. Bằng cách sử dụng luật Curves, bạn có thể làm sáng bất kỳ vùng làm sao trong hình ảnh của mình.
Sử dụng tổ hợp Ctrl + I / Cmd + I để hòn đảo ngược layer mask. Tiếp theo, bạn có thể di chuyển luật Brush Tool lên phần đông vùng bị nhăn của áo sơ mi. Đảm bảo không làm cho quá tay, trường hợp không, hình ảnh của các bạn trông có khả năng sẽ bị chỉnh sửa siêu nhiều.
Bước 4. Lấy luật pháp Mixer Brush Tool
Nếu sau khoản thời gian sử dụng nguyên tắc Brush, bạn phân biệt rằng hình ảnh của mình trông vượt sáng, chúng ta cũng có thể khắc phục sự nỗ lực này bằng cách giảm độ mờ của nó. Bạn chỉ việc sử dụng hiện tượng Mixer Brush (B) rất có thể tìm thấy vào bảng Tools. Nó cũng dễ áp dụng như những công vắt Brush, Pencil và color Replacement.
Đầu tiên, bạn cần tạo một lớp. Nhấp vào biểu tượng Tạo lớp new ở cuối bảng tinh chỉnh Lớp. Để giải quyết tác vụ này cấp tốc hơn nữa, hãy thực hiện phím tắt Shift + Ctrl + N / Shift + Cmd + N.
Để có công dụng tốt hơn, hãy sử dụng những giá trị brush tương tự như vào ví dụ bên dưới:
Bước 5. Ban đầu sơn
Bây giờ, bạn có thể xóa các nếp nhăn trên xống áo từng bước bằng phương pháp sử dụng nguyên lý Brush. Nếu như bạn đã từng thử làm cho mịn da trong Photoshop, các bạn sẽ không gặp bất kỳ khó khăn nào với tác vụ này.

6. Tạo một layer mới
Tạo một layer trống khác. Thực hiện tùy lựa chọn Edit-Fill hoặc phím tắt Shift + F5. Đặt Gray thành một nửa và Opacity thành 100%. Bấm OK.
7. Thêm Noise
Điều tiếp theo mà bạn nên làm để xóa mối nhăn trên xống áo là thêm một số noise. Chuyển mang đến tab Filter, tra cứu tùy chọn Noise và chọn showroom Noise từ trình 1-1 thả xuống. Hãy lưu giữ rằng bạn cần chọn hộp lân cận Monochromatic. Bạn phải đặt giá bán trị của nó thành 1 và đặt Distribution thành Uniform.
Sau khi thực hiện công việc này, chúng ta cần chuyển đổi Blend Mode thành Linear Light. Lựa chọn tùy chọn tương xứng từ thực đơn thả xuống Blend Mode.
8. Tạo thành một Clipping Mask
Tiếp theo, bạn phải tạo Clipping Mask để thực hiện các điều chỉnh cục bộ trong khoanh vùng đã chọn. Đi tới bảng tinh chỉnh và điều khiển Layer và chọn lớp trên cùng. Sau đó, bạn phải chọn Layer> Create Clipping Mask

9. Xong
Sau khi áp dụng kỹ thuật này, các bạn sẽ thấy những nếp nhăn bên trên áo phần đông không tồn tại. Nếu bạn muốn chỉnh sửa chân dung hơn nữa, hãy thử tuân theo các khuyên bảo Photoshop khác nhau. Ví dụ, chúng ta cũng có thể học cách loại trừ những tua lông lạc trong Photoshop để mang lại cho bức hình ảnh của bạn một cái nhìn chuyên nghiệp hơn.
Xem thêm: 100+ bài văn mẫu nghị luận văn học lớp 9 hay nhất 2020, top 12 đoạn văn nghị luận văn học lớp 9
Phương pháp # 2. Xóa nếp nhăn trên quần áo thông qua phân bóc tần số
Tách tần số là 1 trong những kỹ thuật siêng nghiệp, được sử dụng rộng thoải mái để chụp hình ảnh chân dung. Nếu như bạn đang trường đoản cú hỏi làm vậy nào nhằm xóa nếp nhăn trên áo xống bằng Photoshop, chúng ta cũng có thể sử dụng phương thức này. Nó chất nhận được bạn bóc hình ảnh của bản thân thành những tần số không gian và sửa đổi các chi tiết khác nhau một phương pháp riêng biệt. Khoác dù cách thức này yêu cầu các kỹ năng chỉnh sửa ảnh nâng cao, mà lại điều đặc biệt là các bạn phải nắm vững nó để triển khai cho ảnh của các bạn thu hút sự để ý hơn.
1. Duplicate Layers
Bắt đầu thực hiện bóc tần số sau thời điểm tạo nhì lớp đụng hàng của lớp chủ yếu (Cmd + J / Ctrl + J).
Tốt hơn nên được sắp xếp tên lớp bên trên cùng của chúng ta là High vì các bạn sẽ cần phải thao tác trên những kết cấu và cụ thể ở đây. Để ẩn nó trong khi bạn đang giải quyết các trách nhiệm khác, hãy nhấp vào hình tượng nhãn cầu.
Bạn cũng có thể đặt tên đến lớp khác là Low. Tại đây, các bạn sẽ điều chỉnh thiết lập Màu sắc và Tông màu.
2. Áp dụng Gaussian Blur
Chuyển mang đến layer Low và bắt đầu chỉnh sửa. Đầu tiên, bạn phải vào thực đơn Filter và lựa chọn Blur> Gaussian Blur. Sau đó, hãy bảo đảm điều chỉnh radius. Bạn cần sử dụng radius làm cho những chi tiết nhỏ tuổi trông tương đối mờ. Khi sửa đổi bức ảnh trong ví dụ bên dưới đây, tôi đặt nửa đường kính thành 8,8px. Sau khi thực hiện các điều chỉnh, hãy chuyển mang lại layer high cùng hiển thị lại nấc đó.
3. Texture and Color
Trong menu Image, lựa chọn tùy lựa chọn Apply Image. Sau đó, bạn phải chọn layer Low với đặt chế độ hòa trộn thành Subtract.
Hãy xem các cài đặt trong hình ảnh chụp màn hình hiển thị bên dưới. Chúng ta có thể sử dụng các setup tương tự khi chỉnh sửa hình hình ảnh của mình. Nhấp vào OK để xác nhận các chỉnh sửa của bạn. Bây giờ, các bạn đã tách bóc thành công chi tiết và kết cấu khỏi màu sắc và tông màu. Ở tiến độ này, hình ảnh của các bạn sẽ trông y hệt như nghệ thuật con đường xám kỳ lạ.

5. Biến đổi chế độ Blend Mode
Để có tác dụng cho hình ảnh của các bạn trông thông thường trở lại, bạn cần chọn chế độ hòa trộn Linear Light từ thực đơn thả xuống. Các bạn sẽ tìm thấy tùy chọn này phía trên hộp layer.
6. Thêm Layer Correction
Sử dụng tổ hợp phím Cmd / Ctrl + Shift + N để chế tạo ra một lớp mới. Đặt nó giữa những lớp High và Low. Chúng ta cũng có thể sử dụng lớp hiệu chỉnh này để nâng cao ảnh của mình hơn nữa.
7. Mang Mixer Brush Tool
Tìm pháp luật Bàn chải trộn (B) trong menu quy định và lựa chọn các cài đặt sau:
8. Làm cho mịn các nếp nhăn
Chuyển mang lại High layer và nhấp vào biểu tượng mắt để triển khai cho nó ẩn một đợt nữa. Sau đó, nhấp vào lớp hiệu chỉnh và ban đầu xóa nếp nhăn. Thực hiện công cầm cố Mixer Brush Tool để gia công đều bề mặt.

9. Tinh chỉnh kết quả với Healing Brush
Đi tới Hộp hiện tượng và tìm điều khoản Healing Brush Tool (J) hoặc Clone Stamp Tool (S).
Sau đó, ban đầu hợp duy nhất các lớp trong Photoshop bằng 1 trong những phương thức mà bạn muốn nhất. Sử dụng tổ hợp Ctrl + alternative text + Shift + E / Command + Option + Shift + E. Khi các thứ đã sẵn sàng, hãy sử dụng Healing Brush để làm mịn toàn bộ các vùng không đồng đông đảo và khiến cho bức hình ảnh của bạn trông trả hảo.
10. Kết thúc
Bạn vẫn thực hiện tách bóc tần số thành công. Nếu như khách hàng không biết cách xóa nếp nhăn trên áo xống mà không làm cho chúng trông quá phẳng, chúng ta có thể sử dụng tùy lựa chọn dodge & burn để tạo thêm khối lượng.
Nếu bạn ưa thích với kết quả, chúng ta có thể lưu ảnh đã sửa đổi của mình bằng phương pháp chọn File> Save as. Vào một hộp thoại mới, chúng ta cũng có thể nhập thương hiệu tệp, sau đó, chúng ta cần chọn 1 vị trí. Giỏi hơn là chọn 1 tên mới nếu như bạn không ý muốn ghi đè lên tệp nguồn của mình.
hướng dẫn này vẫn chỉ cho bạn cách xóa mối nhăn trong Photoshop. Nhưng lại trước khi bọn họ bắt đầu, hãy nói tới nếp nhăn trong một phút. Nếp nhăn không phải là 1 điều tiêu cực, chúng ta truyền đạt câu chuyện dài đời của một nhà đề, nơi những nếp gấp với nếp gấp đã tập trung giữa những năm qua.buôn bản hội, mặc dù, nhận thấy nếp nhăn tiêu cực, như một lốt hiệu của sự lão hóa. Tuy nhiên, công ty chúng tôi không cần phải bàn giao tiền phương diện của công ty chúng tôi cho các loại kem dưỡng ẩm độc đáo mới nhất khi cửa hàng chúng tôi có technology về phía chúng tôi, chẳng hạn như tốt nhất có thể phần mềm chỉnh sửa ảnh . Khuyên bảo này sẽ hội chứng minh phương pháp để lại kết cấu domain authority một mình, tuy nhiên phân tán một số lựa chọn của những con quạ và săn chắn chắn một vài loại sâu hơn bao gồm thể cải thiện bức hình ảnh của bạn.
Nếu mình thích mở rộng lớn Photoshop CC. Skillset thậm chí là còn hơn nữa, hãy coi gợi ý Photoshop Roundup mang đến nhiều không dừng lại ở đó nào.
Hình hình ảnh 1 bên trên 2

Ảnh gốc, không được chỉnh sửa (Tín dụng hình ảnh: Jason Parnell-Brookes)
Hình hình ảnh 2 bên trên 2
cùng một bức hình ảnh với mối nhăn được sửa đổi (Tín dụng hình ảnh: Jason Parnell-Brookes)
Điều đặc biệt quan trọng là không loại trừ hoàn toàn tất cả các nếp nhăn, bọn chúng thêm độ sâu và chiều cho người đó, như một bức chân dung giỏi nên. Để nang lông da cùng tóc khía cạnh (bất kể nhỏ tuổi bé cùng không ví dụ như thay nào) là điều quan trọng cho gần như bức chân dung trông trường đoản cú nhiên. Tuy vậy với việc thực hiện một vài phương tiện tiện dụng, chúng ta có thể nhận được các đối tượng người tiêu dùng chân dung trông hệt như chúng được ở tốt, và gồm thể, trẻ rộng vài năm nữa.
bạn cũng có thể xem video clip trên cho một phía dẫn từng bước hoặc đọc trên một hướng dẫn bởi văn bản.
01. Chỉnh sửa không phá hủy

Bước thứ nhất là tạo cho việc chỉnh sửa sự hủy diệt của bạn. Có một vài cách để làm điều này, nhưng lại cách dễ dàng và đơn giản nhất là nhân song layer hình ảnh của bạn. Trong Photoshop đó là Ctrl + J. ( CMD + J. trên trang bị Mac). Bằng cách đó, ngẫu nhiên chỉnh sửa nào bọn họ thực hiện rất có thể dễ dàng bít dấu hoặc được trộn lẫn nhẹ vào lớp không được sửa đổi bên dưới.
02. Xóa mối nhăn với dụng cụ vá

cơ chế Patch là 1 công cụ mạnh mẽ và ko được sử dụng vận động tuyệt vời để giảm bỏ các nhược điểm hiện tất cả trong kết cấu nhưng tự động kết thích hợp trong một kết cấu bắt đầu vào lựa chọn. Nhấp cùng kéo nhằm vẽ xung quanh một nếp nhăn như xung quanh cổ. Sau đó nhấp vào bên phía trong lựa lựa chọn và kéo nó vào 1 phần da không giống để sửa chữa thay thế nếp nhăn (sử dụng một miếng da gần đó để giữ mang lại nó trông tự nhiên như nó sẽ xào nấu kết cấu).
03. Túi mềm 1-1 bản.

lý lẽ tem Clone tô với các quanh vùng từ 1 phần khác của ảnh của bạn. Nó phải được sử dụng một cách tiết kiệm chi phí với một bàn chải lớn, mượt và bớt Opacity. áp dụng cái này để vứt bỏ túi nặng bên dưới mắt. alternative text + Click. Để khẳng định một điểm bên trên má trên ngay sát với nếp nhăn cùng đặt độ mờ đục của bàn chải đến 20 phần trăm. Nhẹ nhàng chạy bàn chải qua nếp nhăn một vài ba lần cho đến khi túi được sáng sủa lên một chút. Đừng loại trừ chúng hoàn toàn vì hầu hết người đều phải có những dòng này, từ trẻ sơ sinh đến người lớn tuổi.
04. Banish yếu điểm

cách thức Spot Healing Spot là 1 trong những cách tuyệt vời nhất để thải trừ nhược điểm tạm thời và các nếp nhăn cơ mà chúng rất có thể gây ra mà không phải làm ngẫu nhiên nâng nặng. Phép tắc này tự động hóa xóa những đốm, nhãn hiệu, không sạch và bụi nhanh lẹ và dễ dàng dàng. Bạn cũng có thể loại vứt mụn cóc, tàn nhang với nốt ruồi nếu bạn muốn, nhưng tốt nhất có thể là nhằm lại bất kể điều gì vĩnh viễn và lấy đi chỉ rất nhiều gì nhất thời thời xuất phát từ 1 chủ đề.
05. Liquify Jawline

bước này là 1 chút tiên tiến và phát triển hơn. Nếp nhăn tự nhiên hình thành bên dưới cằm khi bọn họ cười, và trong khi gần như tất cả bọn họ đều có điều này, một vài người không đam mê nó. Cực tốt là không coppy đóng vệt một hàm bắt đầu từ đối tượng người sử dụng của bạn chính vì điều này làm cho suy yếu đuối vẻ đẹp thoải mái và tự nhiên của đối tượng và bọn họ sẽ có thể nói với bạn rằng bạn đã chỉnh sửa trẻ trung và tràn đầy năng lượng bức chân dung của họ. Ráng vào đó, hãy áp dụng bộ thanh lọc Liquify giữ nhẹ nhàng thuyết phục bài toán tạo này để tham gia cùng cả nhà và vì vậy làm giảm ảnh hưởng của nó vào chân dung.
sử dụng công cụ đóng băng để che giấu ngẫu nhiên khu vực làm sao bạn không thích bị tự đắc một cách đáng ghét ===== bởi cỗ lọc kế tiếp sử dụng 1 bàn chải lớn, mềm nhằm từ từ tạo động lực thúc đẩy Jawline về phía mặt. Bàn chải phệ giúp di chuyển cục bộ hàm Jawline duy trì cấu trúc của nó. Sử dụng công cố gắng Clone Stamp ở mức 20% một lần nữa để gia công sáng con đường cằm để say mê ít sự để ý đến quanh vùng này.
06. Không bao giờ làm mờ da
TIỀN THƯỞ
NG! Khóa số một với chỉnh sửa dọc là không lúc nào làm mờ da. Ví như một đối tượng người sử dụng có làn domain authority kém, thì nên sử dụng các công cụ ở trên để các loại bỏ bất kể thứ gì không hề muốn hoặc cải thiện những gì sẽ có. Tuy nhiên làm mờ da tạo cho các đối tượng người sử dụng trông giống như nhựa và không thực tiễn - đó chưa hẳn là một cái nhìn giỏi và số đông các nhiếp ảnh gia và những người dân sửa chữa, ngay cả Joe-Public cũng hoàn toàn có thể phát hiện nay ra sai lầm này một dặm.
Cách - những bài báo phổ cập nhất
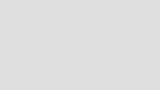
từng bước: Cách bắt chước sơn dầu trong Corel Painter
biện pháp Mar 15, 2023Nó chỉ cảm thấy như ngày trong ngày hôm qua khi tôi đang nhập vai với những người bạn học tập trung học tập trong nhân loại giả tưởng đầy những hiệp sĩ, phù thủy, m..

tái chế tạo một cổ xưa manga
bí quyết Mar 15, 2023

Tạo phần lớn đám mây cùng với fumefx cho 3ds Max
giải pháp Mar 15, 2023
Cách thi công trải nghiệm Chatbot
biện pháp Mar 15, 2023
biện pháp tạo logo retro với Trình xây dựng mối quan hệ tình dục
phương pháp Mar 15, 2023
chế tác một nhân vật với tư thế mạnh dạn trong Photoshop
giải pháp Mar 15, 2023
cách vẽ một số lượng ướt
biện pháp Mar 15, 2023
Biến xây đắp 2D của bạn thành 3 chiều với Project Felix
phương pháp Mar 15, 2023phiên bản phát hành trước đó của Adobe new Gói 3 chiều Felix. Làm cho đó là một thời gian tuyệt vời và hoàn hảo nhất để triển khai bước nhảy đầm vọt từ bỏ hình hình ảnh 2..
Thể loại
Fast
Code. trong khoảng / contact chúng tôi chính sách bảo mật









