Màn hình máy tính xách tay bị đen là trong những lỗi tạo ra không mong muốn người tiêu dùng có thể chạm chán phải trong quy trình sử dụng. Nếu như bạn vô tình rơi vào trường hợp này, cùng khám phá nguyên nhân và phương pháp khắc phục tình trạng laptop Windows 10 bị đen screen ngay dưới đây nhé!
1. Nguyên nhân khiến cho màn hình laptop bị đen
- máy tính bị lây nhiễm virus, dẫn tới máy tính xách tay không tự động nạp được Windows Explorer.
- Bị lỗi sau khoản thời gian update windows, hoặc trong một vài ngôi trường hợp sản phẩm công nghệ tính auto update và sau khi chúng ta khởi đụng lại máy tính xách tay thì bị lỗi này.
- bởi card màn hình laptop (Card rời).
- bởi vì ổ cứng có vấn đề.
- thiên tài khởi động cấp tốc (Fast Startup) bên trên hệ quản lý Windows.

2. Cách khắc phục màn hình máy vi tính bị đen
Sau đấy là các giải pháp khắc phục chứng trạng laptop bị black màn hình, mời chúng ta tham khảo.
2.1. áp dụng lệnh Command prompt
- Bước 1: Vào "Tìm kiếm" > Nhập "cmd.exe" > lựa chọn "Run as administrator".
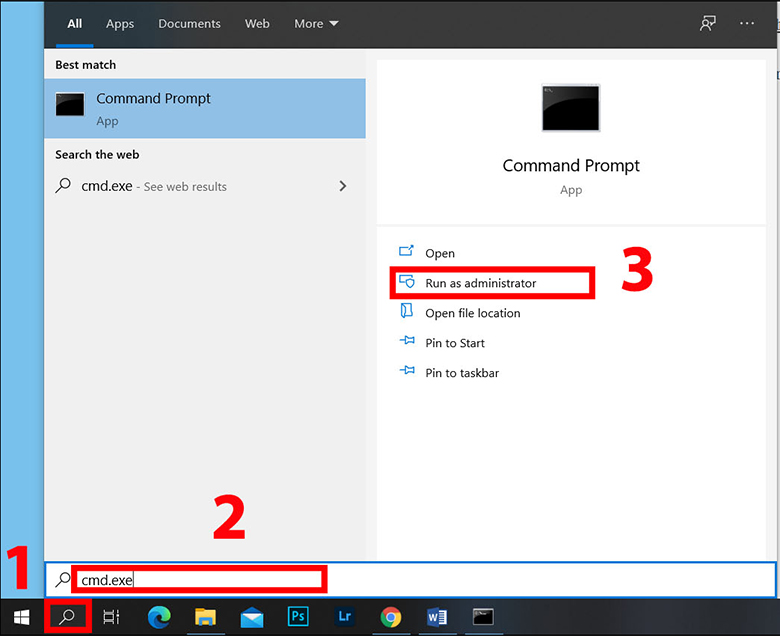
- Bước 2: screen sẽ hiện lên cửa sổ “Command Prompt”, nhập lệnh “SLMGR/REARM”.
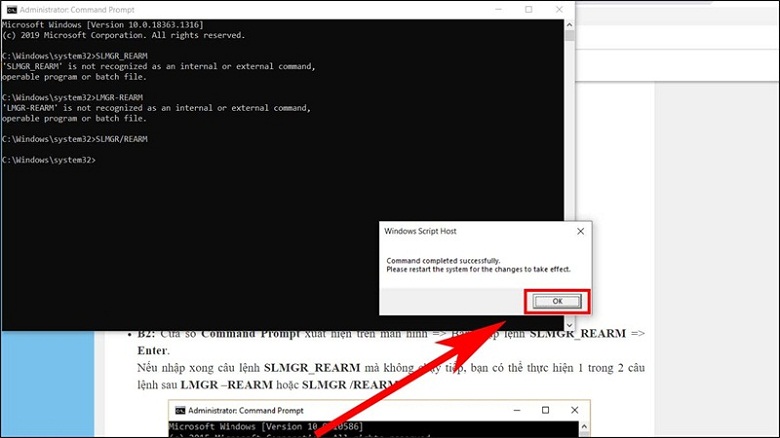
2.2. Tắt tính năng tự động hóa Update
- Bước 1: dấn chuột đề nghị vào "This Computer" > chọn "Manage".
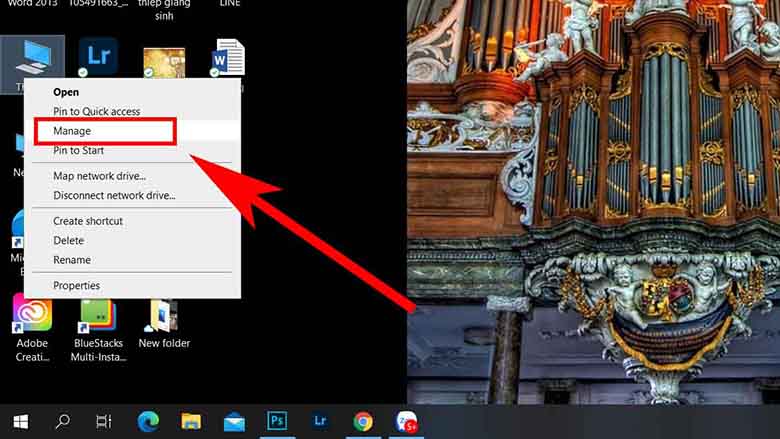
- Bước 2: lựa chọn "Services and Applications" > chọn "Services".

- Bước 3: Kéo xuống cùng nhấn đúp con chuột vào "Window Update" để triển khai cách sửa màn hình máy tính bị đen.
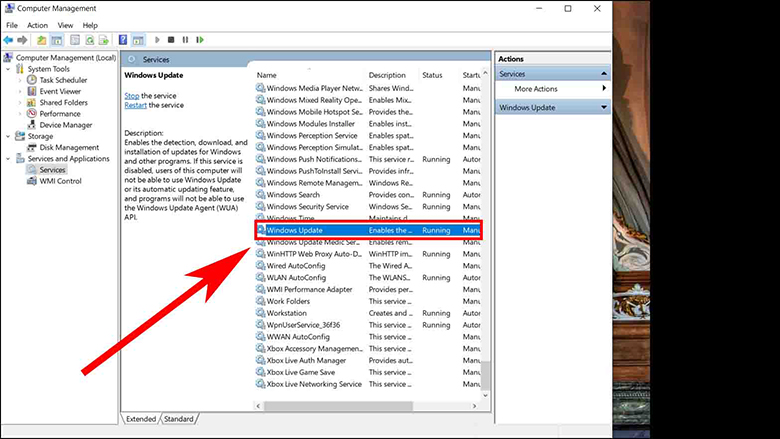
- Bước 4: Vào mục "Startup type" > lựa chọn "Disabled" > dấn "OK" để ngừng cài đặt.
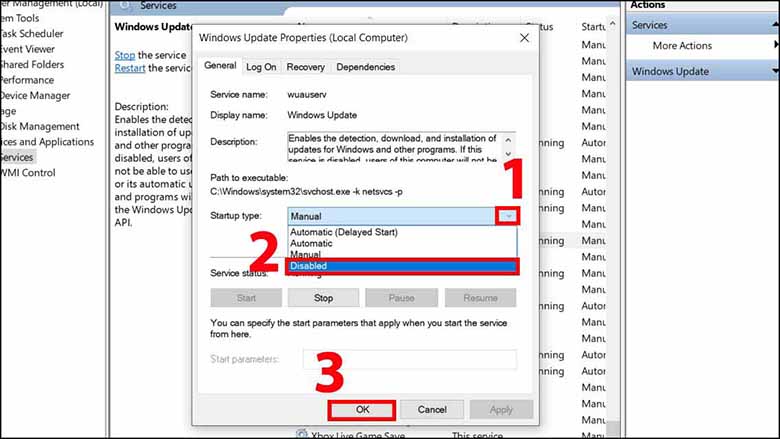
2.3. Hấp thụ lại Windows Explorer
Đây là cách dễ dàng và đơn giản nhất để bạn cũng có thể nhanh chóng truy cập vào được giao diện screen Windows lúc bị lỗi này. Tuy nhiên bạn chỉ trợ thì thời truy vấn vào được thôi và tất yếu là vẫn không thể khắc phục được một phương pháp triệt để.
- Bước 1: Nhấn tổ hợp phím "Ctrl + alternative text + Del" > lựa chọn "Task Manager".
- Bước 2: cửa sổ “Task Manager” hiện ra, bạn hãy bấm vào "File" > chọn "Run new task" để chạy hộp thoại Run.

- Bước 3: bây giờ bạn hãy nhập lệnh "explorer.exe" > nhấn "OK" để thực hiện. Ngay lập tức lập tức máy vi tính sẽ khởi rượu cồn vào màn hình hiển thị Desktop.
2.4. Vô hiệu hóa App
Readness vào Services
- Bước 1: Nhấn tổng hợp phím "Ctrl + alt + Del" > lựa chọn "Task Manager".
- Bước 2: hành lang cửa số “Task Manager” hiện ra, chuyển qua tab "Services" > chọn "App
Readiness".
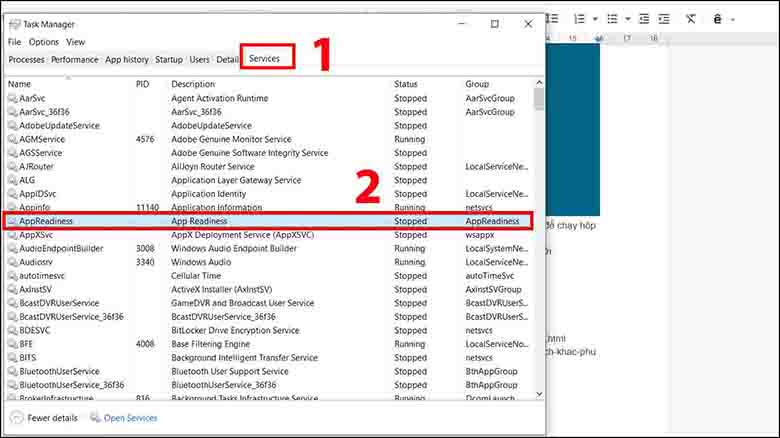
- Bước 3: Tại trên đây bạn hãy nhấn chuột phải vào "App
Readiness", lựa chọn "Stop" như hình bên dưới.
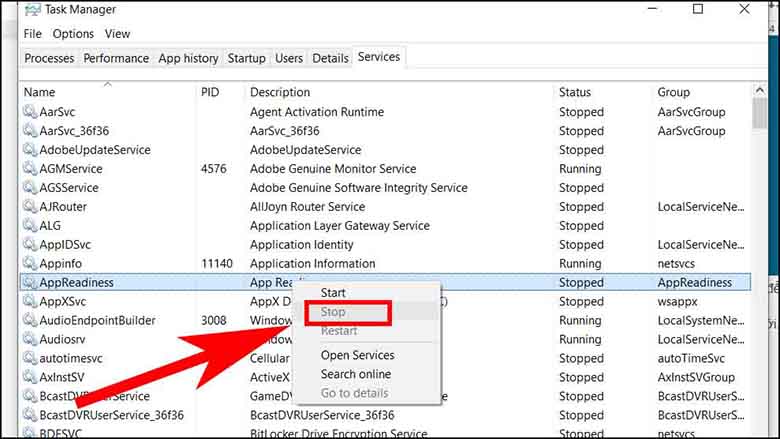
Trong trường hợp “App
Readness” sẽ “Stop" thì các bạn hãy nhấn chuột cần > lựa chọn "Open Services" bước tiếp sau của việc khắc phụcmàn hình laptop bị đen.
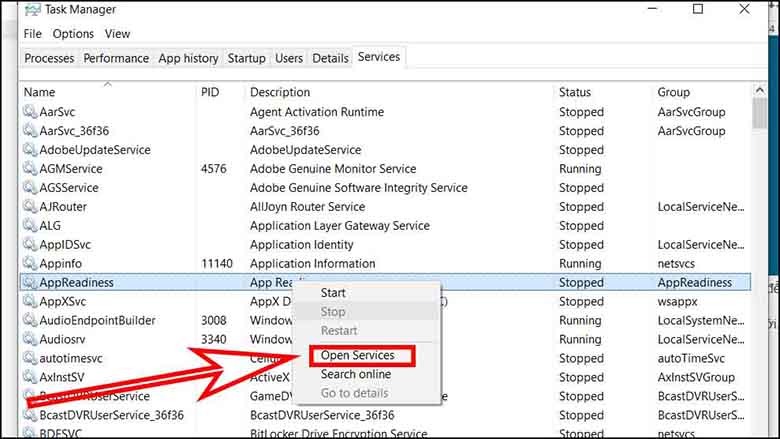
- Bước 4: Bạn tiếp tục tìm đến "App
Readness" cùng nhấn đúp chuột vào "App
Readness".
Xem thêm: Trình Bày Tập Tính Di Cư Của Chim Di Cư & Ảnh Chim Miễn Phí, Chim Di Trú
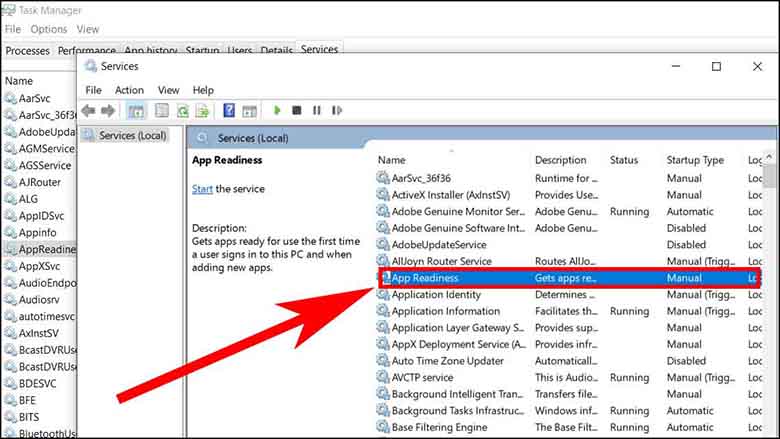
- Bước 5: chọn tab "General" > chọn giá trị "Disabled" ở mục "Startup type" > Nhấn "OK" để xác nhận. Và bạn thử khởi động lại máy tính để kiểm tra kết quả.
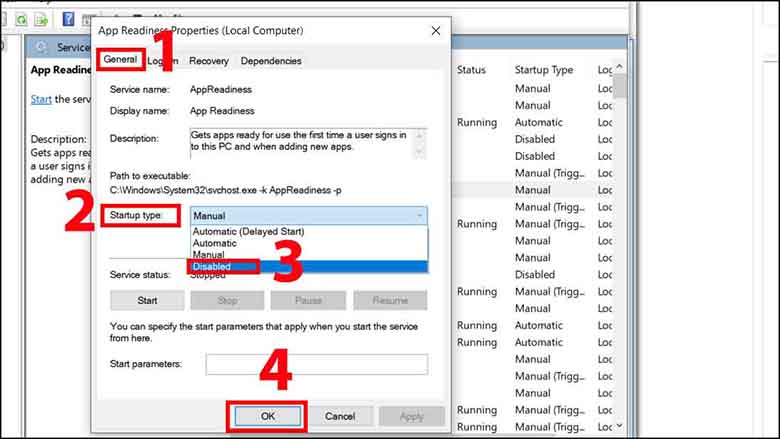
2.5. Vô hiệu hóa trong thời điểm tạm thời card màn hình hiển thị rời (nếu có)
- Bước 1: truy vấn vào chế độ Safe Mode.
- Bước 2: xuất hiện sổ “Device Manager” bằng phương pháp nhấn tổng hợp "Windows + R" với nhập lệnh “devmgmt.msc” > nhấn "OK".
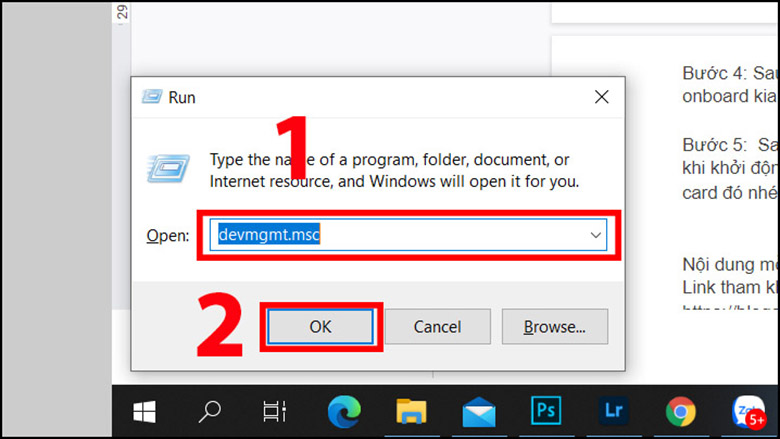
- Bước 3: các bạn hãy tìm “Display adapters”.
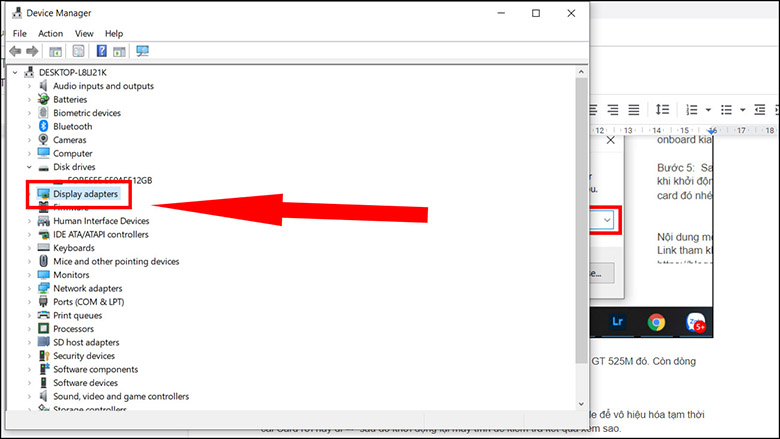
- Bước 4: hiện giờ bạn thử nhấn con chuột phải vào dòng xoáy chứa card rời, chọn Disable để vô hiệu hóa tạm thời cái card rời này đi cùng khởi động lại laptop để kiểm tra tác dụng xem sao.
- Bước 5: sau khoản thời gian khởi đụng lên, nếu vẫn không được thì chúng ta thử vô hiệu hóa nốt dòng Card onboard đi xem sao cùng khởi cồn lại để chất vấn kết quả.
- Bước 6: Sau khi chúng ta đã Disable cả thẻ rời và thẻ onboard đi cơ mà vẫn bị hiện tại tượng màn hình hiển thị đen khi khởi động thì vì sao không phải là do Card màn hình rồi. Bạn hãy tiến hành Enable lại 2 cái Card đó nhé.
Với những thông tin trên đây, hi vọng bạn cũng có thể tham khảo để tìm kiếm được nguyên nhân với khắc phục thành công xuất sắc tình trạng màn hình laptop bị đen. Cảm ơn sẽ theo dõi!
Màn hình laptop bị đen là tình trạng ít nhiều người gặp mặt phải nếu máy tính xách tay đã sử dụng trong một thời gian dài. Thường thì khi gặp gỡ phải tình trạng này, ít nhiều người sẽ trở buộc phải hoang mang, lưỡng lự phải làm cầm nào. Nếu như khách hàng cũng đang gặp mặt phải tình trạng máy tính xách tay đang cần sử dụng bị đen màn hình hiển thị thì hãy thử tham khảo một số trong những cách xung khắc phục nhưng mà new.edu.vn Computer lưu ý ngay dưới đây nhé.
I. Vì sao màn hình máy tính xách tay bị đen
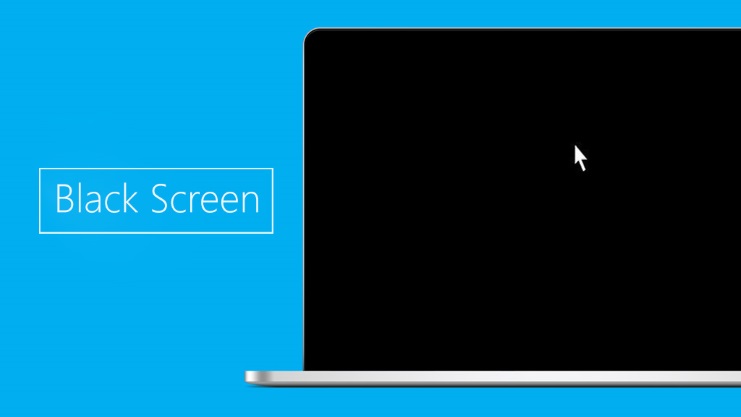
Trước lúc tìm cách khắc phục lỗi màn hình máy vi tính bị đen, các bạn cũng cần nắm rõ nguyên nhân gây ra lỗi này là gì. Hoàn toàn có thể kể cho một số tại sao như sau:
Do update hệ điều hành Windows mới.Máy tính sử dụng Card rờiMáy tính bị virus khiến cho Windows Explorer không chuyển động được.Do hệ điều hành và quản lý Windows tích hợp kĩ năng Fast Startup (khởi động nhanh).Do ổ cứng bao gồm vấn đề.
II. 5 giải pháp khắc phục màn hình máy tính xách tay bị đen kết quả nhất
1. Tắt tính năng khởi động nhanh (Fast Startup) trên đồ vật tính
Việc tắt nhân kiệt khởi hễ nhanh rất có thể khắc phục hiệu quả việc màn hình laptop bị đen. Các chúng ta có thể làm theo các bước sau đây:
Bước 1: Vào cửa sổ tìm tìm nhập Control Panel => chọn Open => trên mục View by góc phải trên cửa sổ, chọn cơ chế xem Category => chọn System và Security.
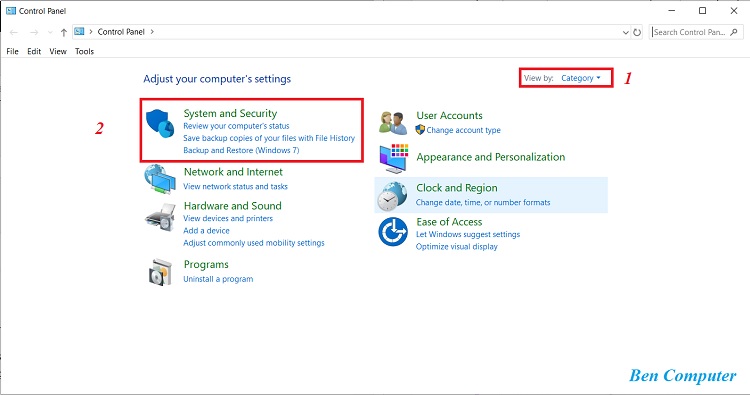
Chọn cơ chế xem Category => lựa chọn System and Security
Bước 2: kiếm tìm mục Power Options => chọn lệnh Change what the nguồn buttons do.
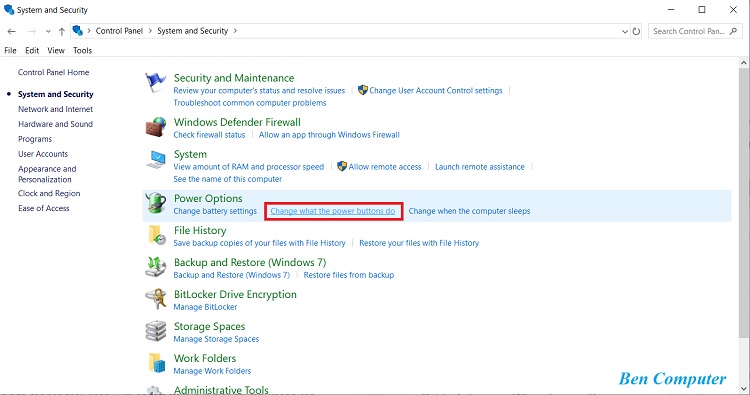
Tìm mục power nguồn Options => chọn lệnh Change what the power buttons do
Bước 3: Các các bạn sẽ thấy hiển thị một cửa sổ nhỏ, trên When I press the power, gửi hết thành tâm lý Shut down => trên mục Shutdown settings, quăng quật tích ô Turn on fast startup (recommend) => chọn Save Changes.
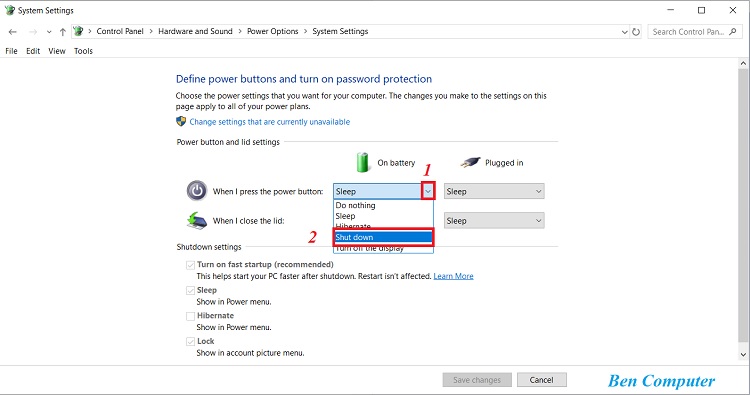
Tại When I press the power, gửi hết thành tâm trạng Shut down
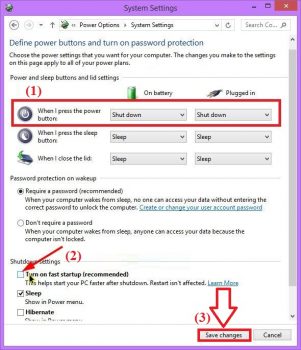
Tại mục Shutdown settings, quăng quật tích ô Turn on fast startup (recommend) => Save Changes
Lưu ý: trong trường hợp các bạn thấy phần Turn on fast startup in hiển thị mờ, không chất nhận được tích chọn thì chúng ta hãy chọn lại Shut down trên mục When I press nguồn button ở trên => lựa chọn Save changes => tiếp theo, bên trên cùng, lựa chọn Change settings that are currently unavailable => Sau đó, các bạn sẽ thấy các ô tích hiển thị rõ rệt và rất có thể tích được.
2. Trong thời điểm tạm thời ngắt card screen rời
Trong ngôi trường hợp sản phẩm công nghệ của các bạn có card màn hình rời thì điều đó cũng hoàn toàn có thể là lý do gây ra màn hình máy tính bị đen. Vậy nên, việc trong thời điểm tạm thời ngắt card màn hình rời là một phương thức hiệu quả để khắc phục. Các bước thực hiện tại như sau:
Bước 1: Khởi động chế độ Safe Mode.
Bước 2: Bấm tổ hợp phím Windows + R để xuất hiện sổ “Device Manager”, tiếp đến nhập “devmgmt.msc” => lựa chọn Ok.
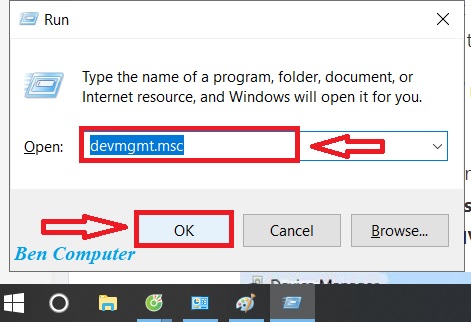
Mở hành lang cửa số “Device Manager”, sau đó nhập “devmgmt.msc” => lựa chọn Ok
Bước 3: sau thời điểm giao diện cụ đổi, tìm chọn Display adapters. Sau đó, ở dưới sẽ hiển thị 2 một số loại card. Loại nào cất chữ Graphics thì là thẻ onboard. Loại còn lại đó là Card rời, sinh hoạt ví dụ minh họa bên dưới đây, card rời là NVIDIA Ge
Force GT 525M.
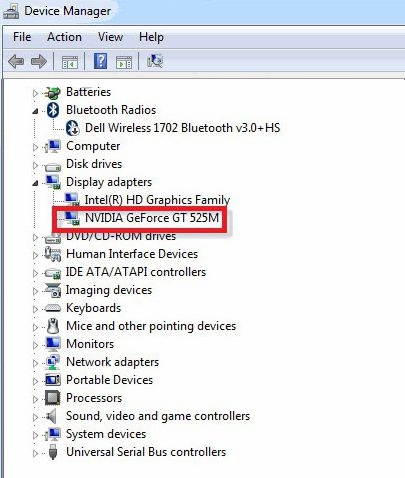
Card rời là NVIDIA Ge
Force GT 525M
Bước 4: Kích chuột phải vào trong dòng Card rời đó => chọn Disable để tạm thời vô hiệu hóa card rời => kế tiếp khởi cồn lại sản phẩm tính.
3. Phục hồi Windows Explorer
Với phương pháp này các bạn sẽ không hạn chế và khắc phục được triệt để mà mỗi lần khởi đụng lại máy tính xách tay sẽ phải triển khai lặp lại công việc này một đợt nữa.
Bước 1: Bấm tổ hợp phím Ctrl + alt + Del => Sau đó, lựa chọn Task Manager.
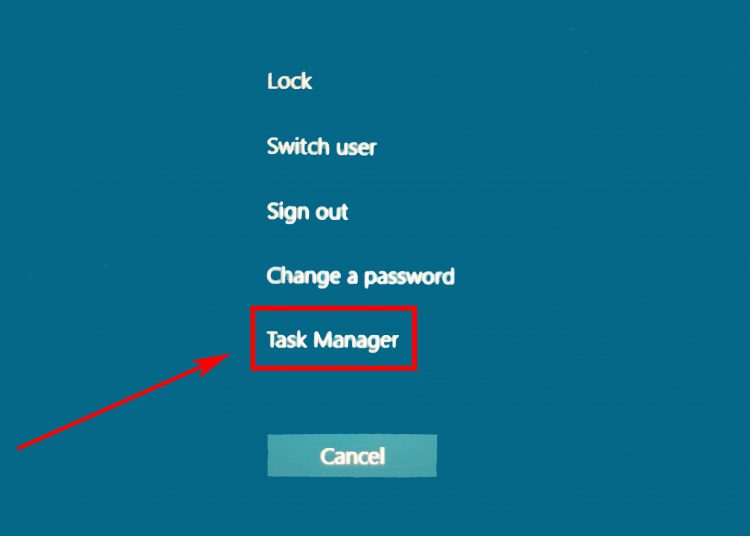
Bấm tổng hợp phím Ctrl + alt + Del => Sau đó, lựa chọn Task Manager
Bước 2: Sau đó, trên màn hình hiển thị sẽ hiển thị hành lang cửa số Task Manager => lựa chọn tab file ngay bên dưới => chọn Run new task để mở vỏ hộp thoại Run.
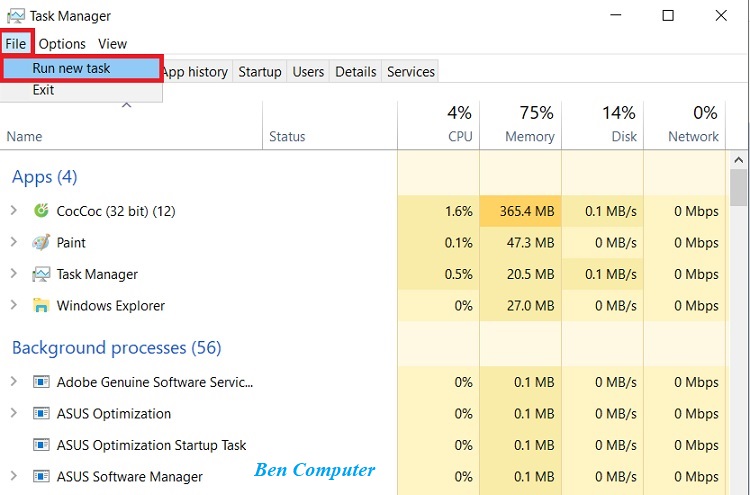
Chọn tab tệp tin ngay bên dưới => chọn Run new task nhằm mở hộp thoại Run
Bước 3: Tại cửa sổ Create new task, nhập explorer.exe vào ô trống => lựa chọn OK.

Nhập explorer.exe vào ô trống => chọn OK
4. Tiến hành vô hiệu hóa App
Readness trong Services
Cách thiết bị 4 để khắc phục màn hình laptop bị đen là loại bỏ hóa Appreadness. Các bước thực hiện dễ dàng và đơn giản như sau:
Bước 1: Bấm tổ hợp phím Ctrl + alt + Del để xuất hiện sổ Task Manager => chọn mục Services => sau đó, search Appreadness và kích chuột nên vào kia => chọn Stop.
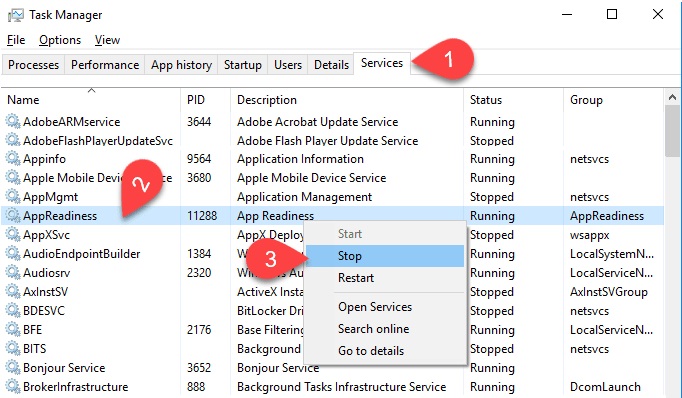
Mở hành lang cửa số Task Manager => Services =>, tìm Appreadness và kích con chuột phải=> Stop
Bước 2: nếu như chúng ta thấy chữ Stop in mờ có nghĩa là App
Readness đã được dừng rồi, lúc đó, hãy lựa chọn Open Services.
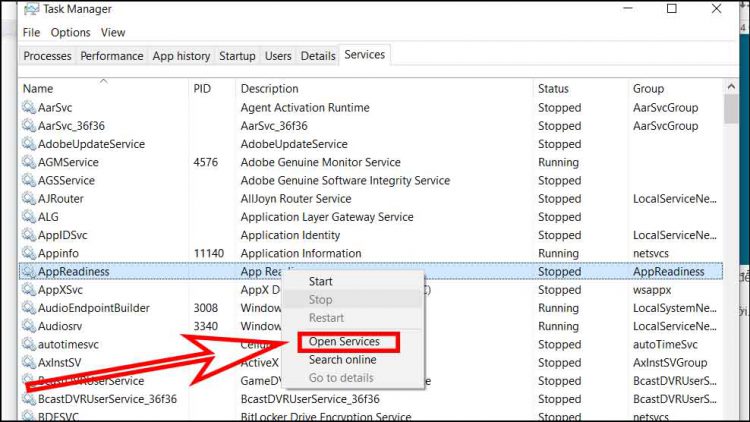
Chữ Stop in mờ =>chọn mở cửa Services
Bước 3: Tiếp theo, tìm cùng kích lưu ban để lựa chọn Appreadness => tại tab General, ngơi nghỉ mục Startup type, dấn mũi tên không ngừng mở rộng và chọn trạng thái Disabled => chọn Ok
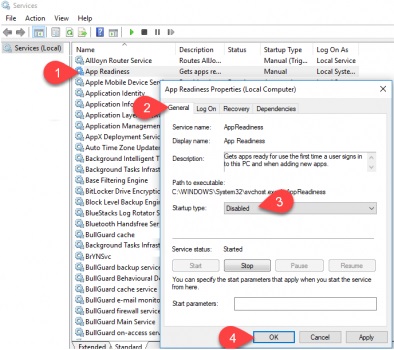
Ở mục Startup type, nhấn mũi tên mở rộng và lựa chọn trạng thái Disabled
Sau đó, bạn khởi đụng lại vật dụng và chất vấn lại xem màn hình hiển thị đã trở lại thông thường hay chưa.
5. Sử dụng lệnh Command Prompt
Ngoài các phương pháp đã phía dẫn mặt trên, các bạn có thể sử dụng lệnh Command Prompt nhằm sửa lỗi màn hình máy vi tính bị đen. Chúng ta thực hiện theo 2 bước dễ dàng dưới đây:
Bước 1: Mở vỏ hộp tìm tìm trên vật dụng tính, sau đó nhập cmd.exe => chọn mục Run as administrator
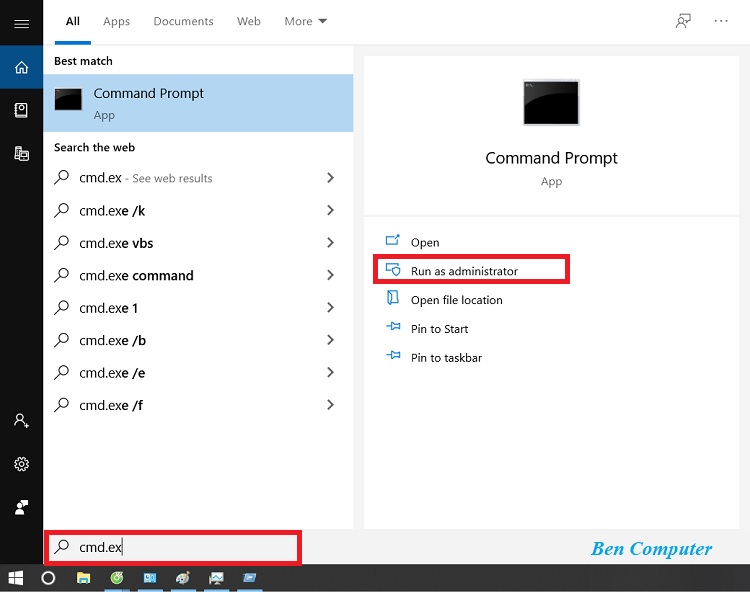
Nhập cmd.exe => chọn mục Run as administrator
Bước 2: Tiếp theo, các bạn sẽ thấy màn hình hiển thị hiển thị cửa sổ Command Prompt. Cạnh bên dòng C:Windowssystem32> nhập thêm lệnh “SLMGR/REARM” => Cuối cùng chọn OK
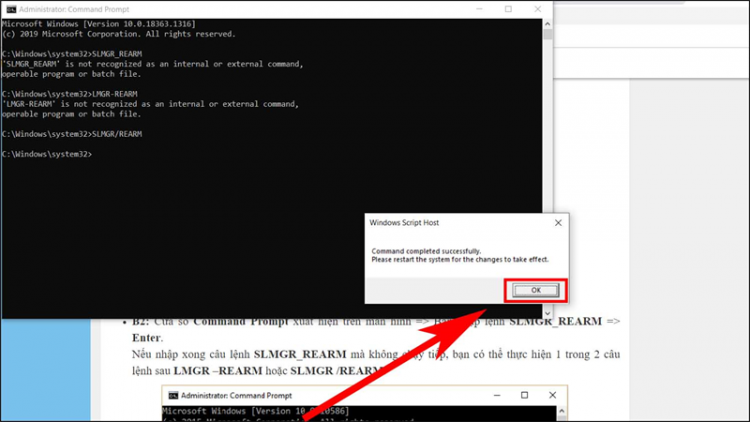
Nhập thêm lệnh “SLMGR/REARM” => cuối cùng chọn OK
Kết luận: Như vậy, trên đây, new.edu.vn Computer vẫn hướng dẫn các bạn 5 bí quyết khắc phục lỗi màn hình máy tính xách tay bị đen tác dụng nhất. Hy vọng bài viết đã giải đáp được thắc mắc của các bạn. Giả dụ có bất kể thắc mắc nào, hãy comment xuống phía dưới cho new.edu.vn Computer biết nhé!









