Fi cho máy vi tính mới mua, Wi
Fi ai đang dùng hốt nhiên bị lỗi cùng không thể kết nối hoặc tìm thấy Wi
Fi. Và các bạn cũng không tìm ra được cách setup Wi
Fi mang lại laptop. Do đó, nội dung bài viết dưới phía trên Sforum vẫn hướng dẫn chúng ta cách thiết lập Wi
Fi cho máy tính kèm theo một số lý do bạn nên lưu ý của câu hỏi mất Wi
Fi.

Nguyên nhân bị mất Wi
Fi laptop, không liên kết được Wi
Fi
Nếu trong quy trình sử dụng bạn không thể liên kết được WiFi, biểu tượng Wi
Fi hiện thị vết chấm than, gạch ốp đỏ thì rất có thể laptop của công ty đang gặp gỡ một trong những tình trạng như sau: Modem Wi
Fi bị lỗi, kết nối chập chờn. Hoặc hoàn toàn có thể nguồn điện của modem Wi
Fi sai trái định. Do đó, bạn có thể thực hiện dấn reset modem để liên kết lại. Lỗi driver Wi
Fi: nếu như việc liên kết Wi
Fi của doanh nghiệp chập chờn, lúc có lúc không thì rất có thể driver Wi
Fi của khách hàng đã lỗi thời không được update và rất có thể sẽ đề nghị cài lại driver bắt đầu khi buộc phải thiết. Lỗi hartware laptop: Đối cùng với những cái máy quá cũ, thì phần cứng có thể bị lỗi khiến cho không thể nhấn được tín hiệu Wi
Fi.

Hướng dẫn cụ thể cách thiết lập Wi
Fi mang lại laptop
Tiếp theo sau đây Sforum đã hướng dẫn bạn cách thiết lập WiFi mang lại laptop đơn giản và dễ dàng khi vào vài thao tác làm việc dưới đây. Hãy liên tiếp theo dõi nhé:
Bật Wi
Fi máy vi tính trong Settings
Bước 1: lựa chọn Settings > search “WiFi” > Wi
Fi Settings.
Bạn đang xem: Cài lại driver wifi cho máy tính
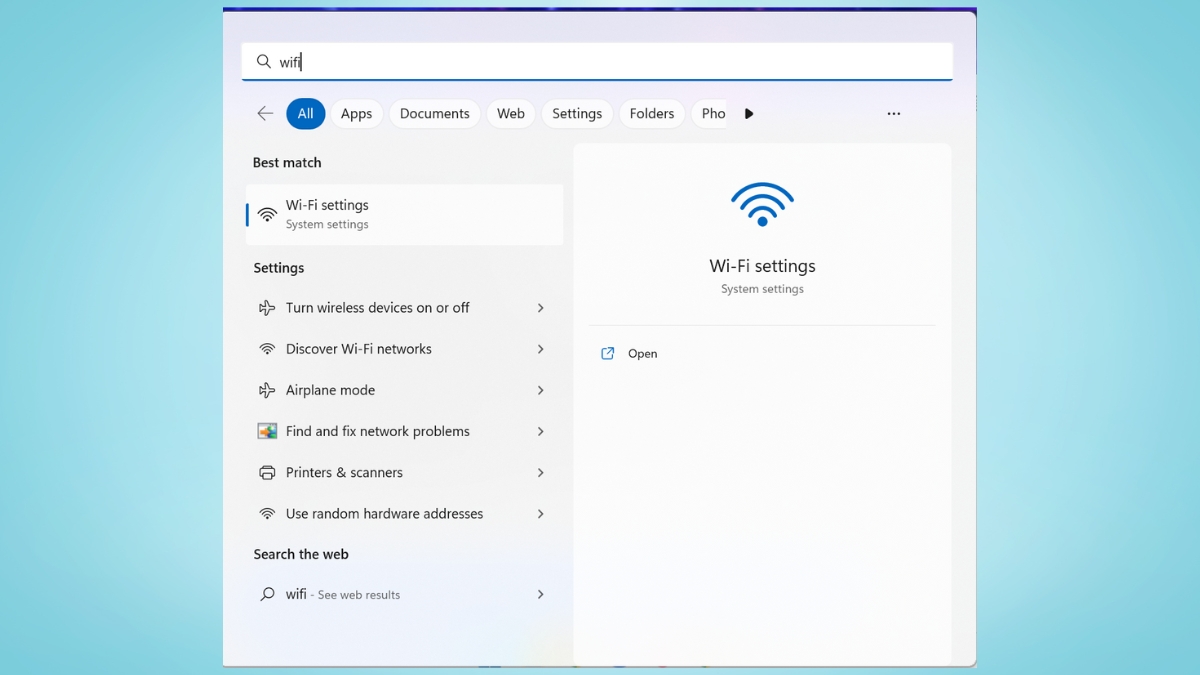
Fi.
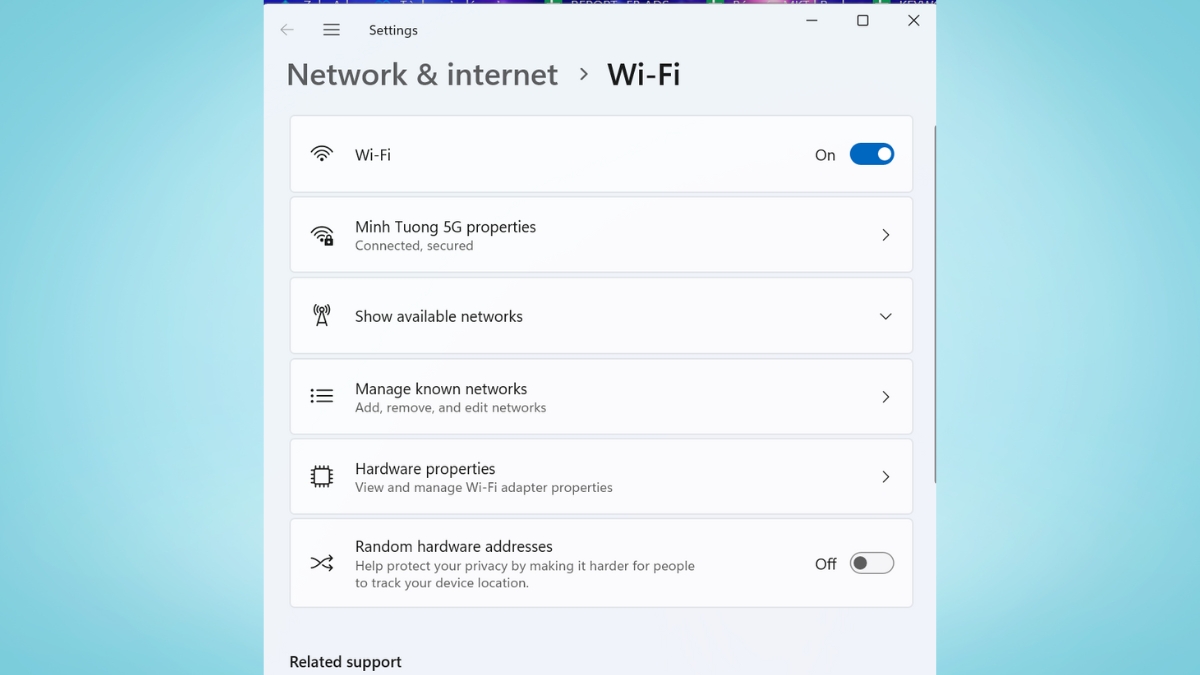
Fi vẫn biết mật khẩu nhằm kết nối. Lúc này chỉ nên nhập Passwords > Next.
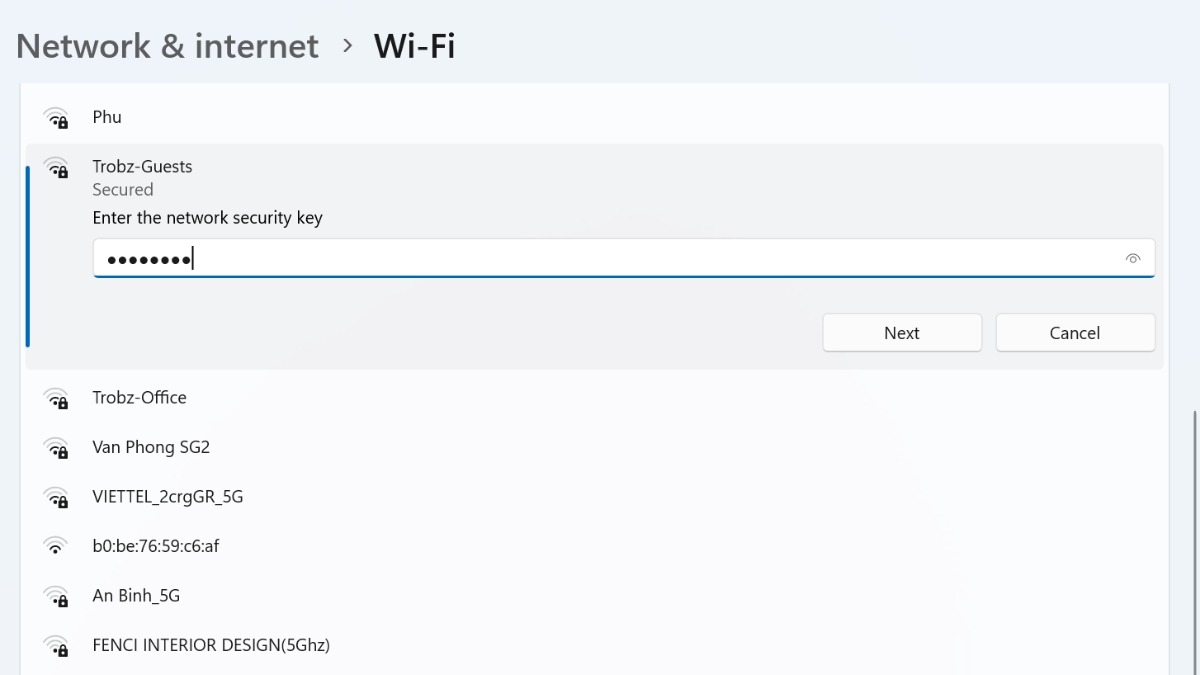
Cài Wi
Fi bằng bàn phím
Ngoài ra chúng ta có thể sử dụng cách nhảy WiFi nhanh với tổng hợp phím tắt trên bàn phím laptop. Tuy nhiên mỗi đơn vị sản xuất sẽ có được phím tắt khác nhau, chúng ta cũng có thể theo dõi dựa vào ký hiệu bên trên bàn phím: Lenovo: phím tắt Fn + F5

Fi dưới thanh Taskbar đã hiển thị sống trạng thái Available. Thời gian này, bạn hãy lựa chọn vào Wi
Fi cần liên kết và nhập Password là thành công xuất sắc nhé!
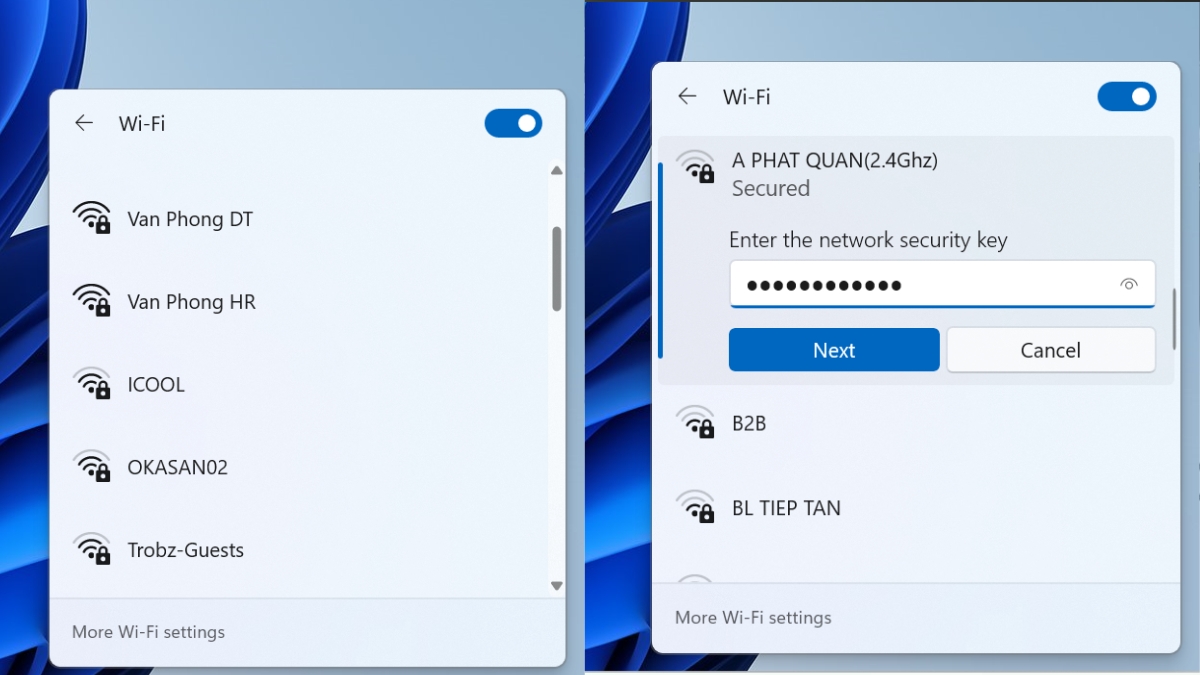
Kiểm tra update driver Wi
Fi bằng Device Manager
Bước 1: lựa chọn vào Settings > Device Manager.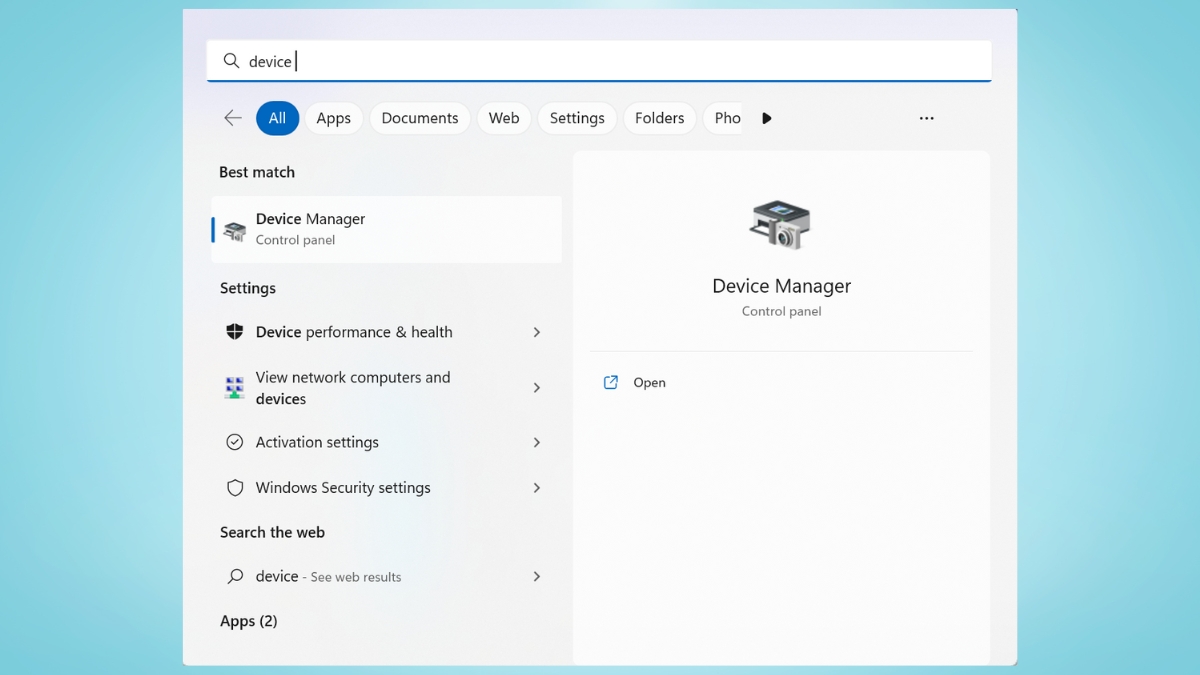
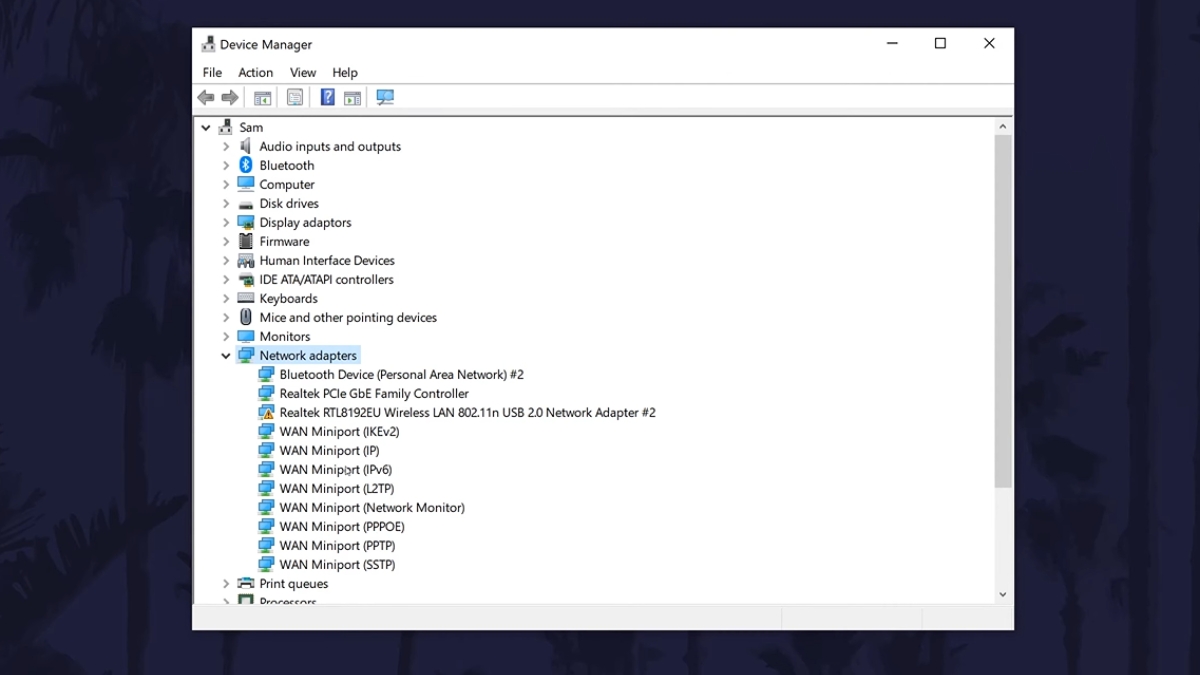
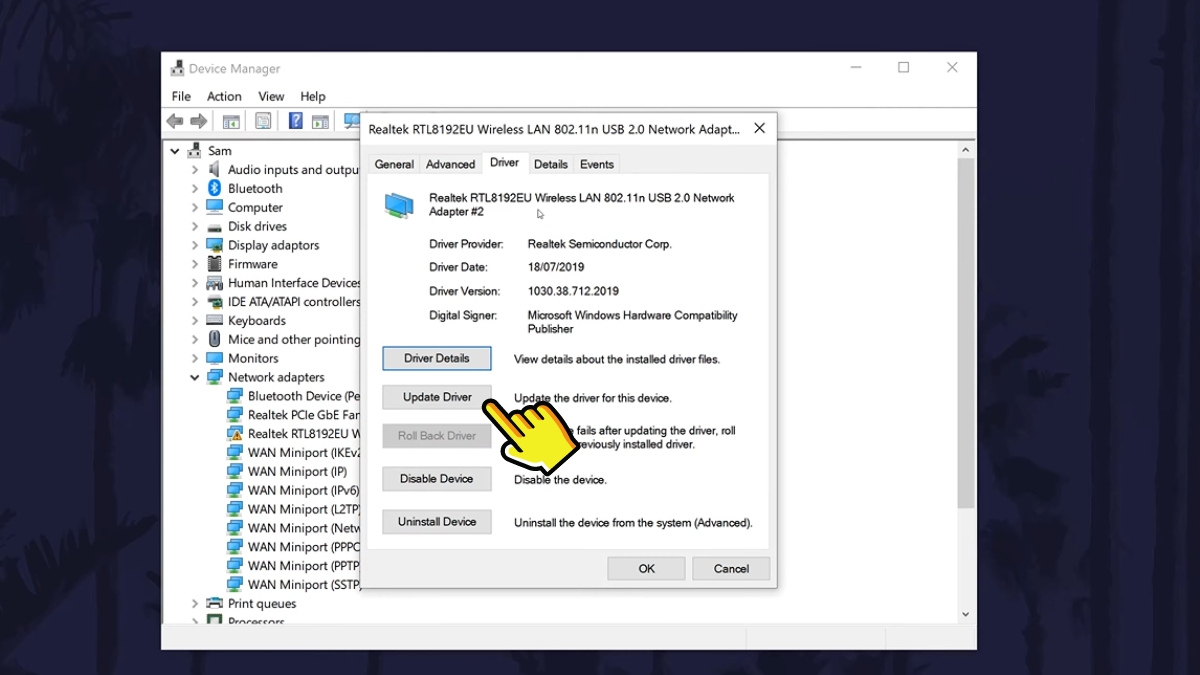
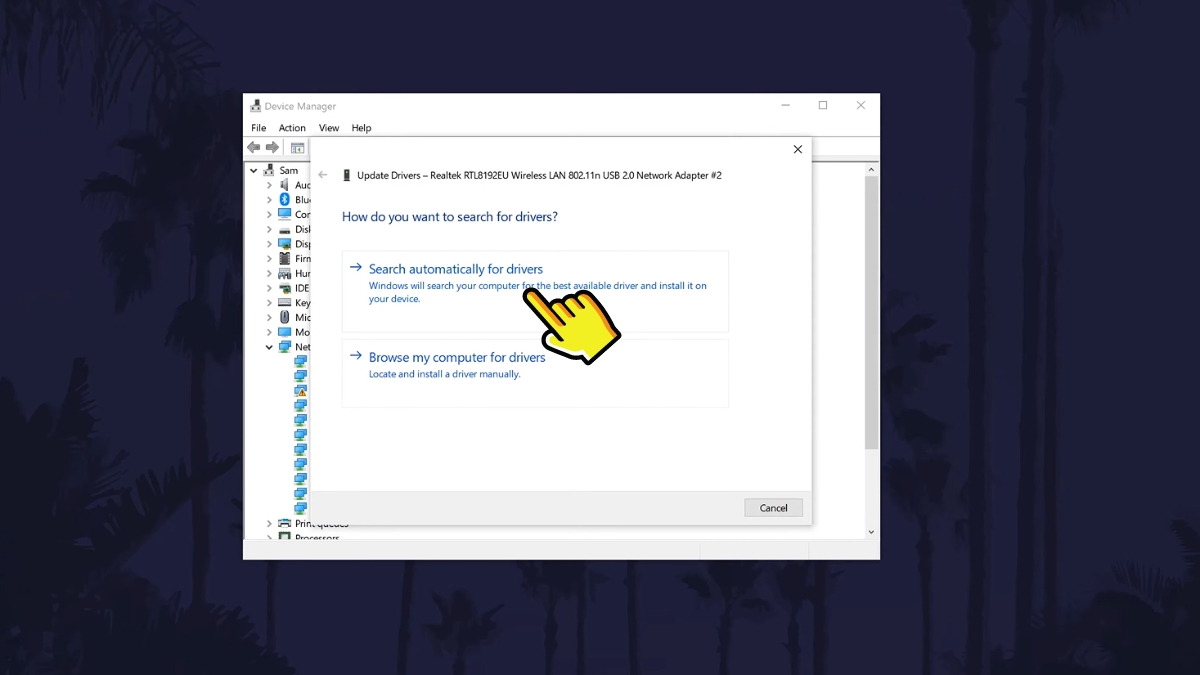
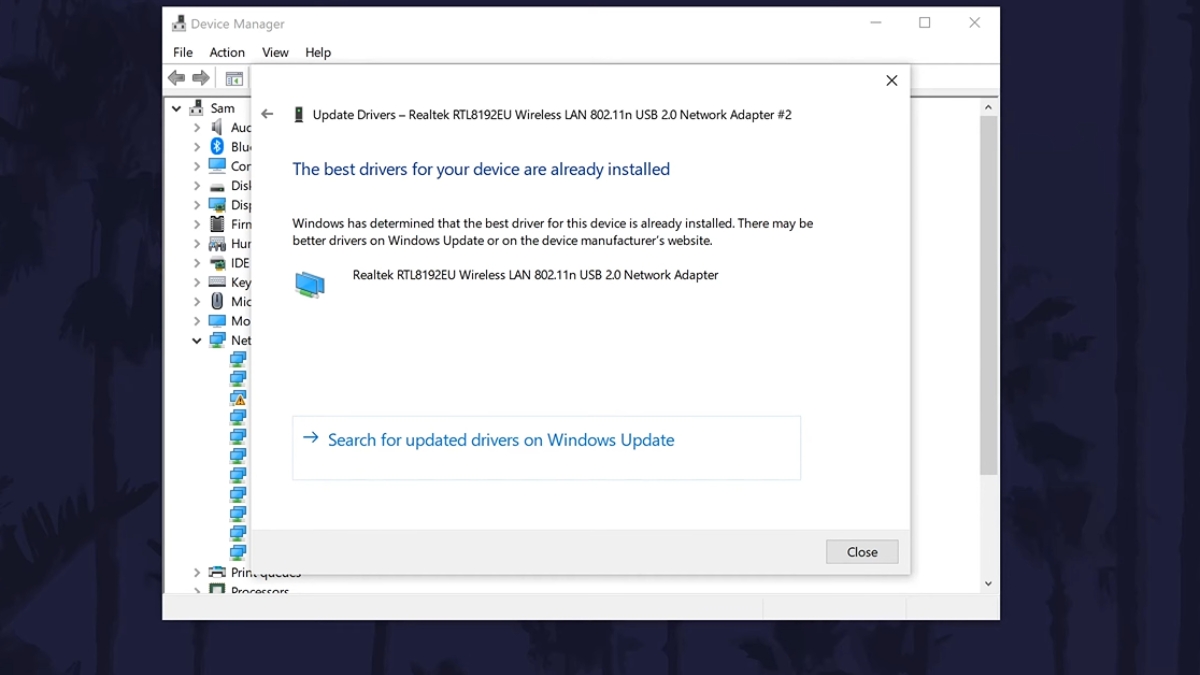
Cách kết nối, cắm dây mạng vào laptop
Bước 1: Cần chuẩn bị dây cáp Ethernet, bộ router và viên modem WiFi.Bước 2: liên kết đầu mạng internet của dây cáp vào bộ router.

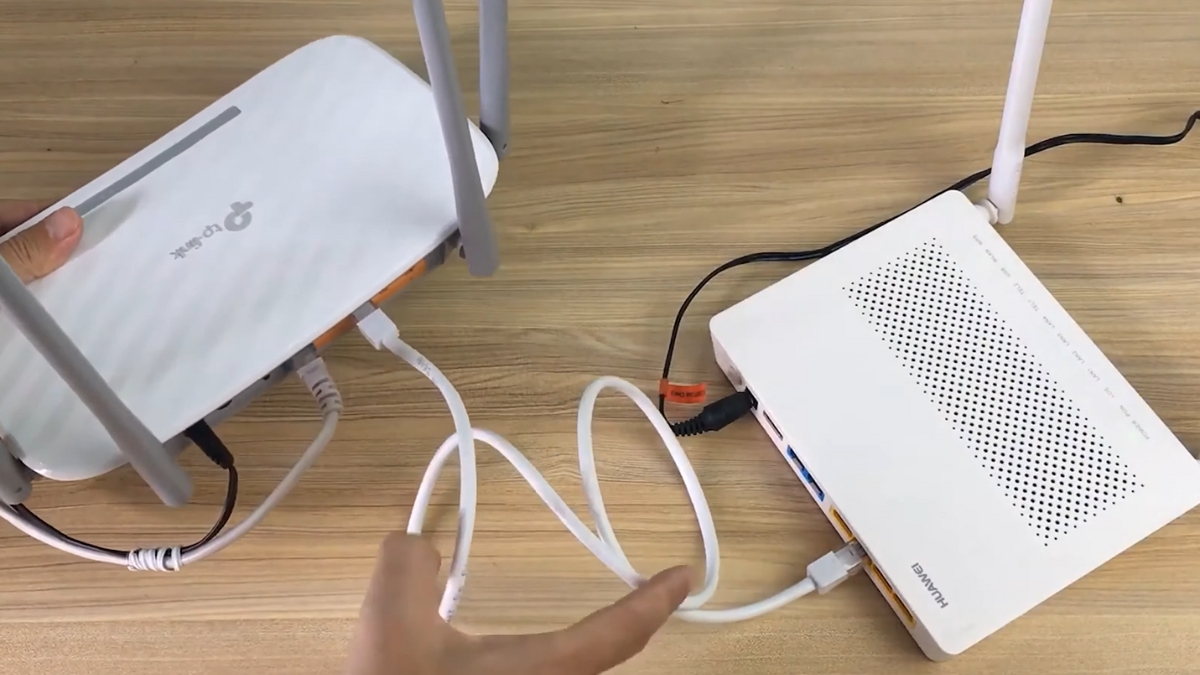
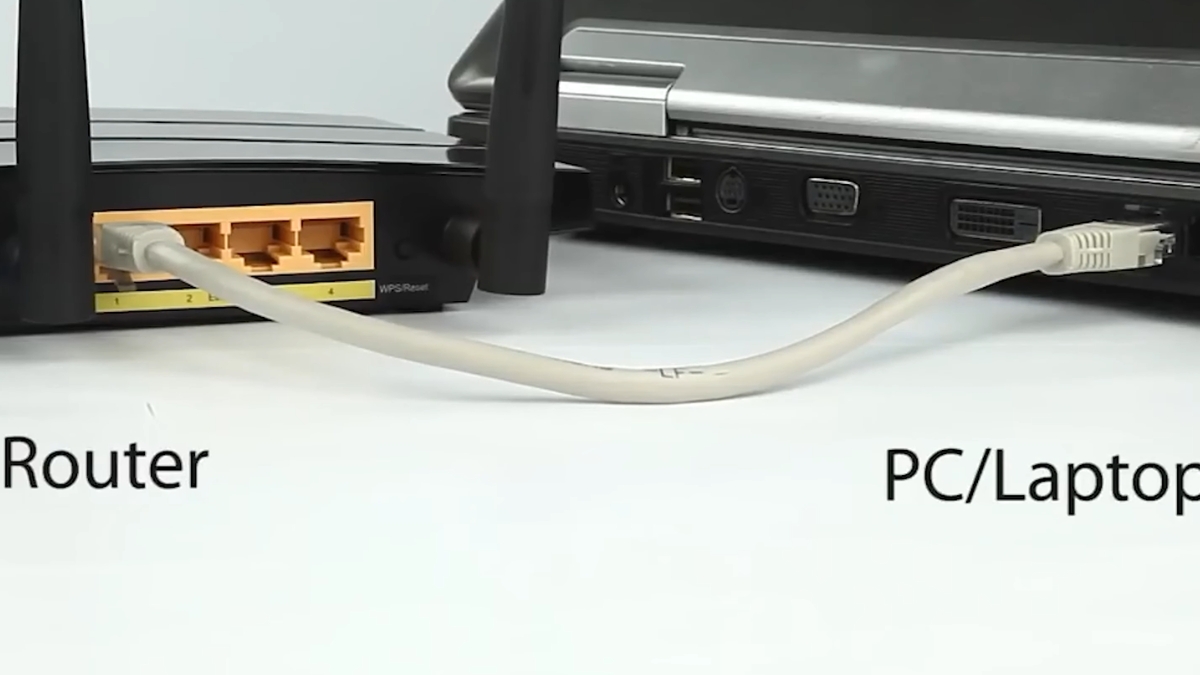
Cách vạc Wi
Fi tự laptop đơn giản dễ dàng chỉ cùng với một vài thao tác
Bước 1: các bạn hãy truy cập vào Settings > Network và Internet.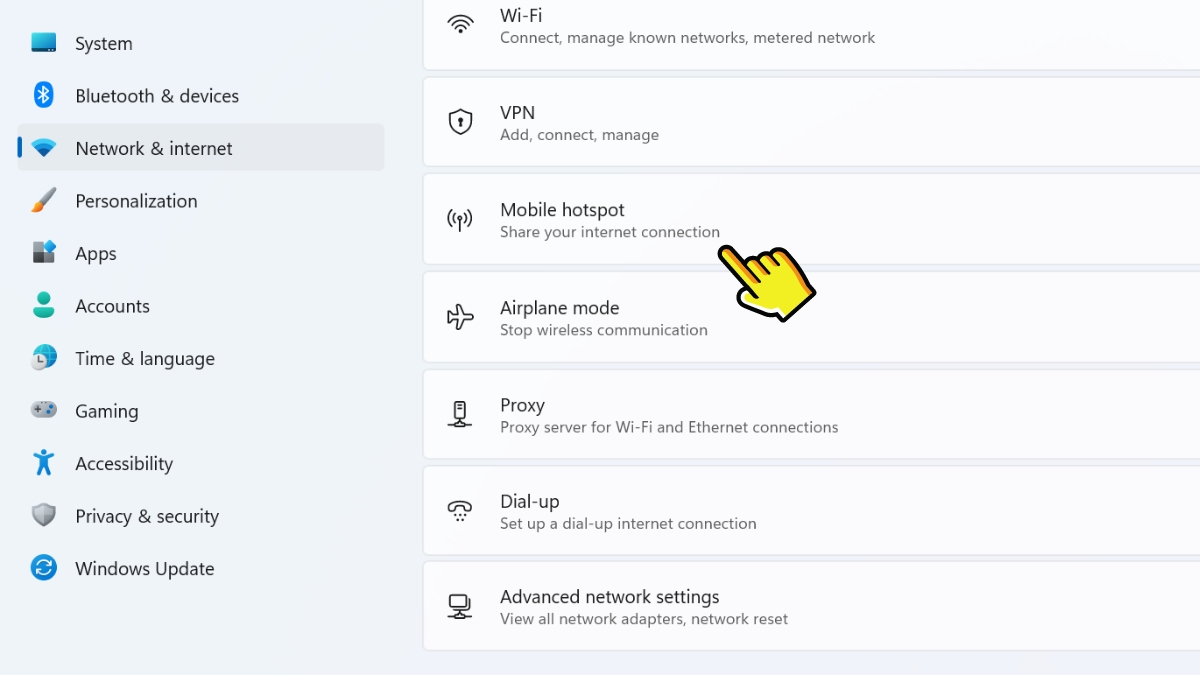
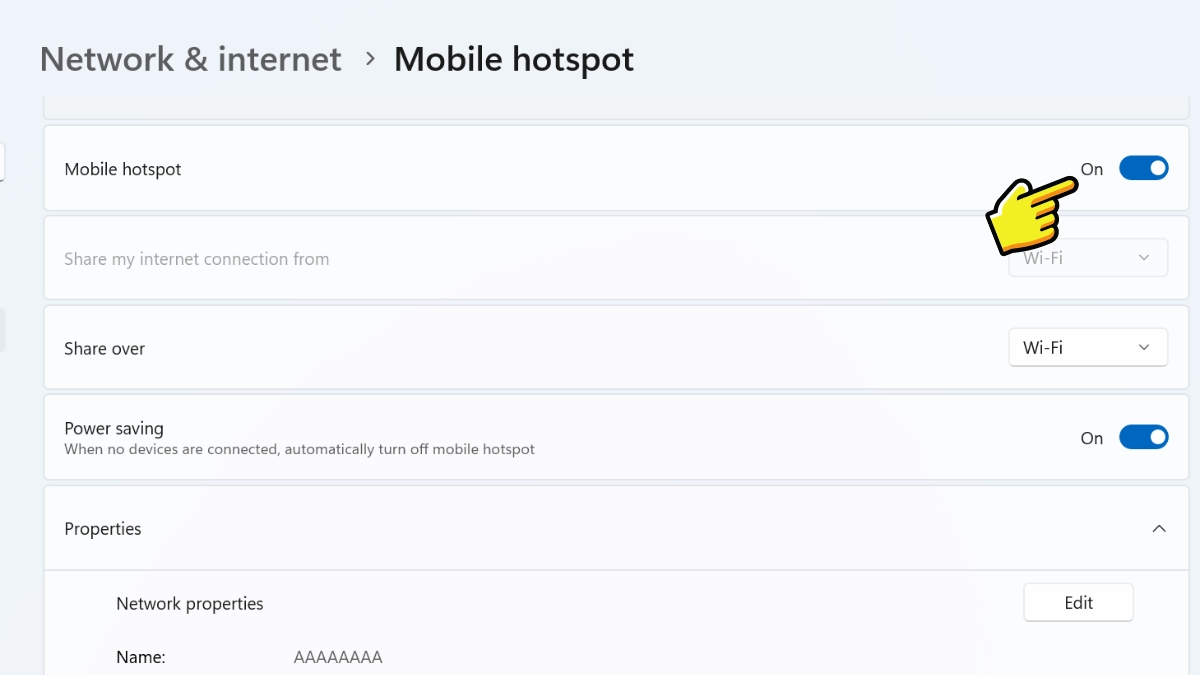
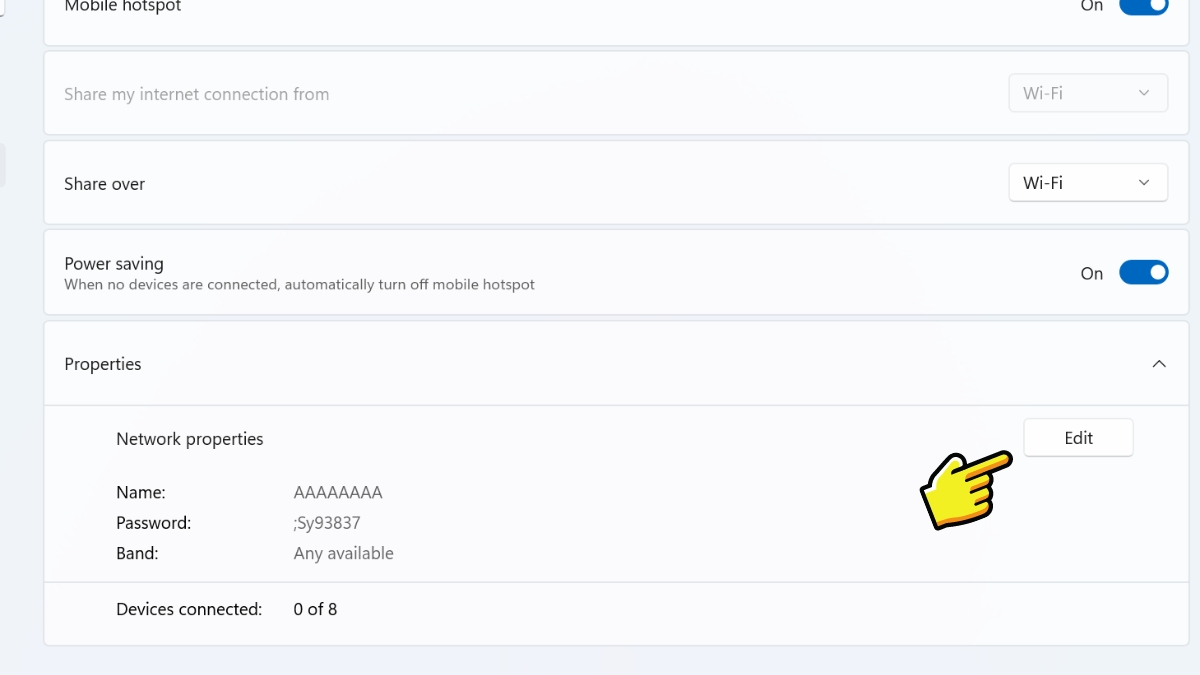
Fi cùng Password là hoàn tất nhé!
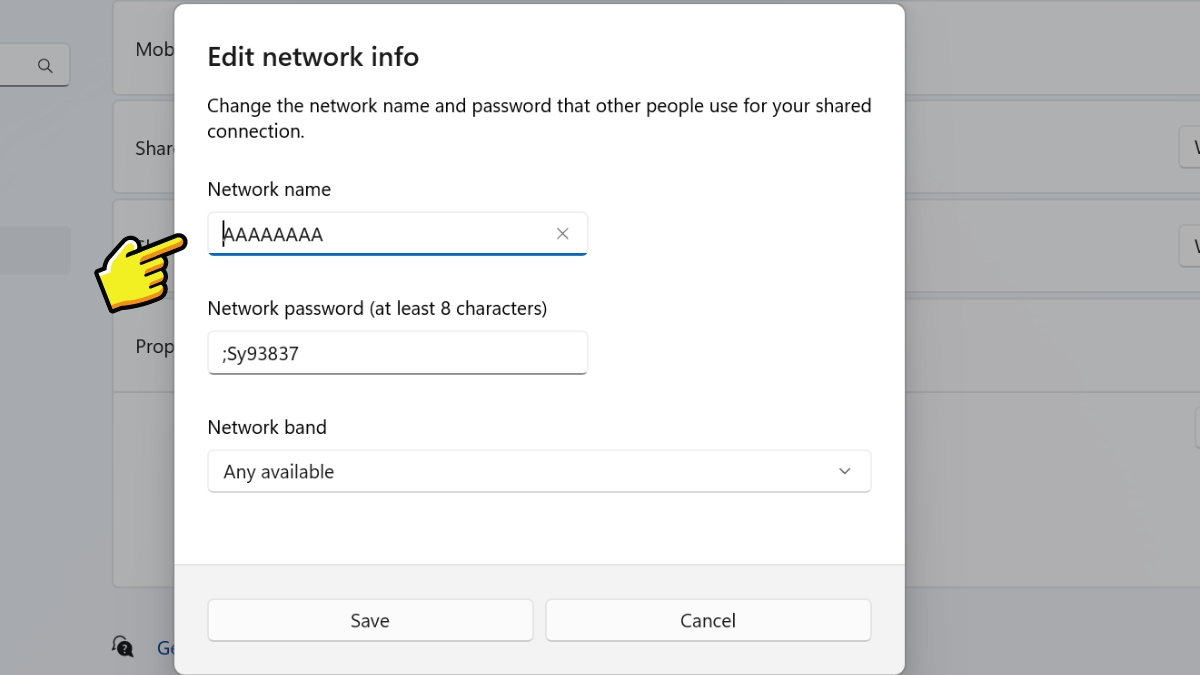
Tạm kết
Bài viết trên đây, Sforum đã hướng dẫn bạn một vài cách thiết lập WiFi cho máy tính khi bị ngắt liên kết bất chợt, solo giản, mau lẹ mà bạn có thể thực hiện nay theo. Mong muốn đây vẫn là nguồn tham khảo hữu ích giành cho bạn. Chúc các bạn thực hiện thành công!
Tất cả bọn họ đều buộc phải sự liên kết Internet, đặc biệt là kết nối Wi
Fi. Mặc dù nhiên, để máy vi tính của chúng ta cũng có thể kết nối cùng với mạng Wi
Fi, bạn phải cài để Driver Wi
Fi. Nếu như bạn đang chạm mặt phải tình trạng mất Driver Wi
Fi trên laptop Windows, chớ lo lắng, bài viết hôm nay sẽ hướng dẫn chúng ta cách tải và thiết lập Driver Wi
Fi đơn giản dễ dàng và nhanh chóng. Hãy thuộc tôi theo dõi nội dung bài viết để biết thêm cụ thể nhé!
1. Việc thiết đặt Driver Wi
Fi mang đến máy tính đưa về nhiều lợi ích
Khi Driver Wi
Fi trên máy tính bị mất, máy tính xách tay của bạn sẽ không thể liên kết với mạng Wi
Fi nữa. Nguyên nhân rất có thể do lỗi trong quá trình sử dụng hoặc do việc tăng cấp hệ điều hành, khiến Driver trở cần không tương thích. Mặc dù nhiên, đừng lo lắng, chúng ta có thể cài đặt lại Driver Wi
Fi để laptop trở lại liên kết với mạng Wi
Fi một cách nhanh lẹ và hiệu quả. Hãy sát cánh đồng hành cùng với máy tính xách tay CDC để khám phá cách setup Driver Wi
Fi đơn giản dễ dàng và tiện lợi nhất.
2. Dưới đây là hướng dẫn chi tiết về bí quyết tải Driver Wi
Fi cho máy tính của bạn, giúp bạn cũng có thể cập nhật và thiết đặt Driver Wi
Fi một cách dễ dàng và nhanh chóng.
- phương pháp 1: cài đặt Driver Wi
Fi từ website của hãng
Có vẻ như trên đây là phương thức tối ưu tuyệt nhất vì các Driver từ nhà chế tạo thường được đồng nhất hóa và gồm độ bình ổn cao, ít gặp gỡ lỗi.
Để cài Driver, bạn có thể sử dụng dụng cụ tìm tìm trên sản phẩm tính của mình và truy vấn vào mục Network để sở hữu Driver, hoặc chúng ta cũng có thể truy cập trực tiếp vào trang web của hãng sản xuất máy tính mà nhiều người đang sử dụng với tìm tìm Driver Wi
Fi.
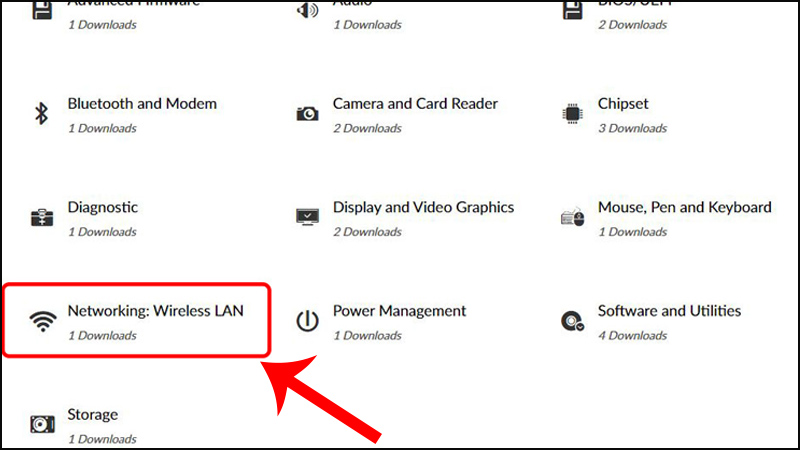
- giải pháp 2: sở hữu Driver bằng ứng dụng hỗ trợ
Không chỉ có cách sở hữu Driver từ thương hiệu sản xuất, bạn cũng có thể tham khảo việc cài đặt Driver cho máy tính bằng phần mềm. Điểm khỏe khoắn của phương pháp này là phần mềm sẽ cung cấp cho bạn thông tin về những Driver không được mới và đề nghị cập nhật. Bên cạnh ra, bạn còn có thể thiết đặt nhiều Driver cùng một lúc mà không cần phải tải về từng phần như giải pháp trên.
3. Hướng dẫn bí quyết gỡ Driver Wi
Fi hiện tại tại
- cách 1: truy vấn Device Manager
Để mở hộp thoại Run, bạn cũng có thể kết hợp sử dụng phím Windows với phím R bên trên bàn phím.
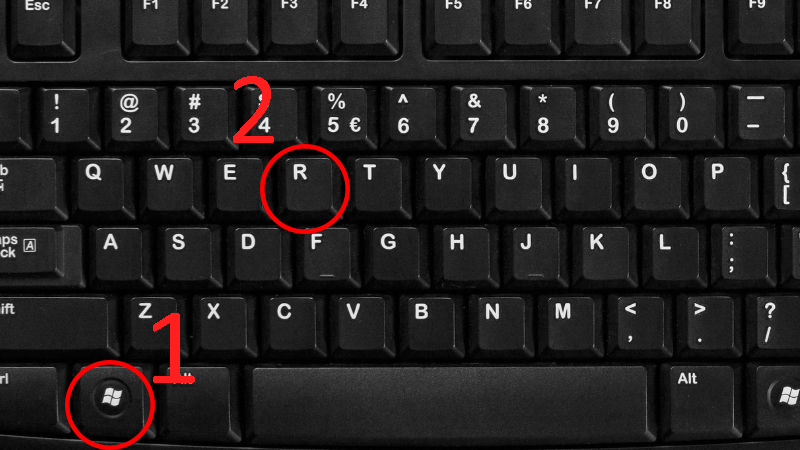
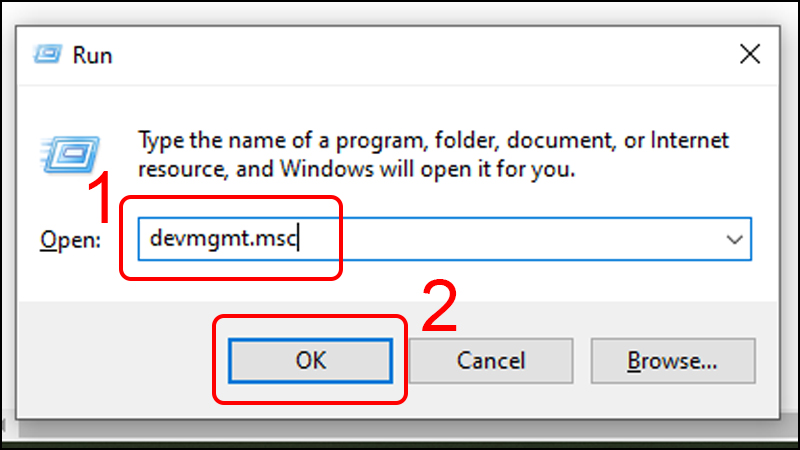
Bước 2: Để tìm Adapter Wi
Fi trên máy tính xách tay của bạn, chúng ta cũng có thể truy cập vào mục Network adapters vào Device Manager. Tại đó, bạn có thể tìm và chọn Wireless Adapter (thường tất cả phần "Wireless" trong tên của Adapter) để thường xuyên quá trình setup Driver.
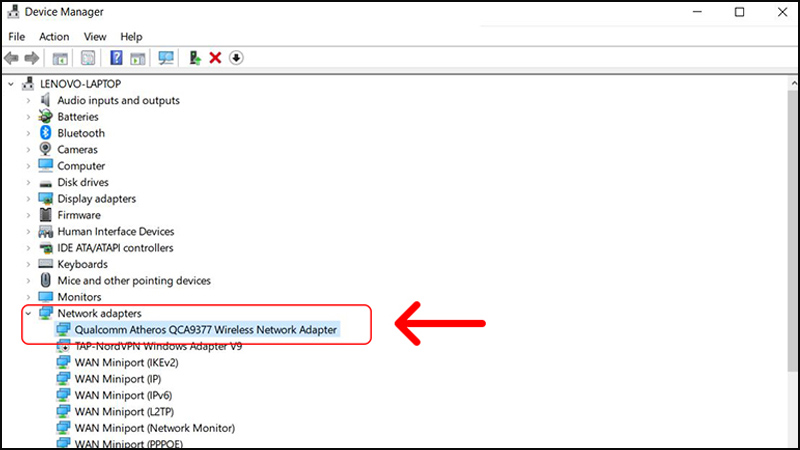
Bước 3: Để gỡ thiết lập Wireless Adapter trên Windows 10, bạn cũng có thể vào Device Manager, kế tiếp chuột bắt buộc vào trang bị và lựa chọn "Uninstall Device". Nếu như bạn đang sử dụng phiên bạn dạng cũ hơn của Windows 10 (build 10240), thay vì "Uninstall Device", bạn có thể chọn "Uninstall".
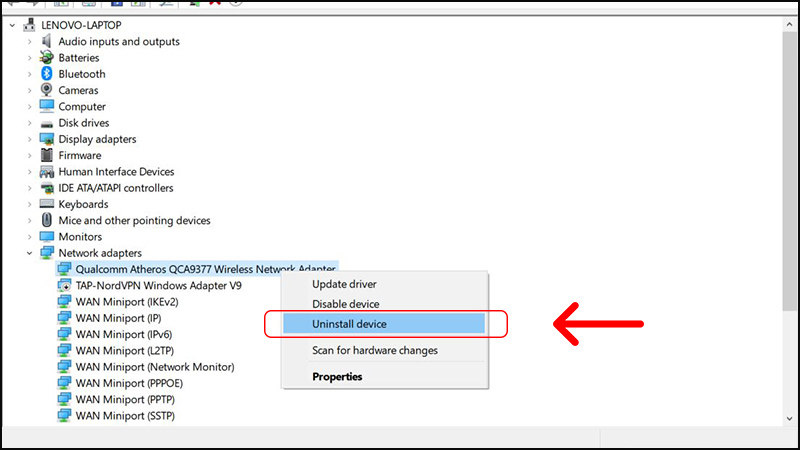
Bước 4: Click chọn Uninstall để gỡ setup Driver.
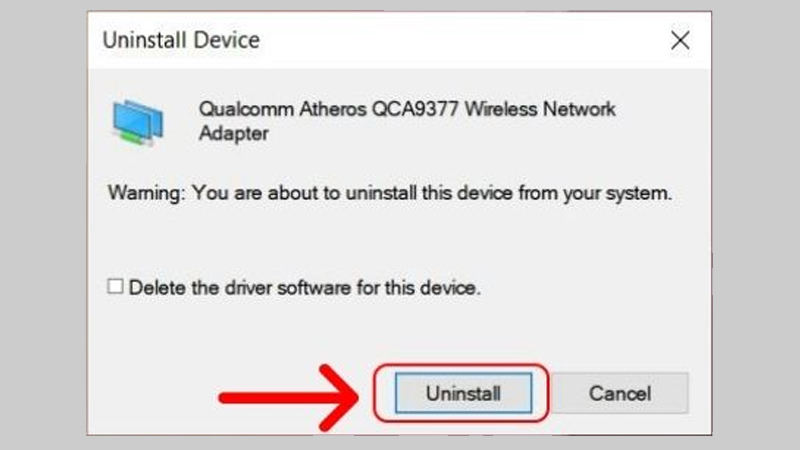
Bước 5: sau khi gỡ bỏ thiết lập thành công, khởi đụng lại máy tính của bạn.
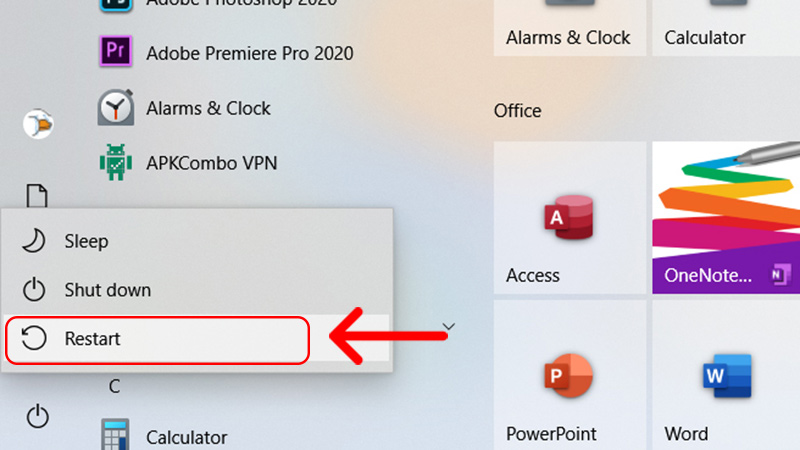
4. Chỉ dẫn cách cài đặt Driver Wi
Fi
Nếu các bạn đã gỡ vứt Driver trên laptop của mình, bạn không thể cập nhật Driver bằng phương pháp thông thường. Chũm vào đó, bạn cần tải file setup Driver Wi
Fi từ trang web chính thức ở trong phòng sản xuất và tiến hành thiết lập theo gợi ý sau đây:
Bước 1: Sau lúc đã cài xuống file cài đặt Driver Wi
Fi, các bạn cần tìm đến nó và nhấp đúp chuột vào để bắt đầu quá trình thiết lập đặt.
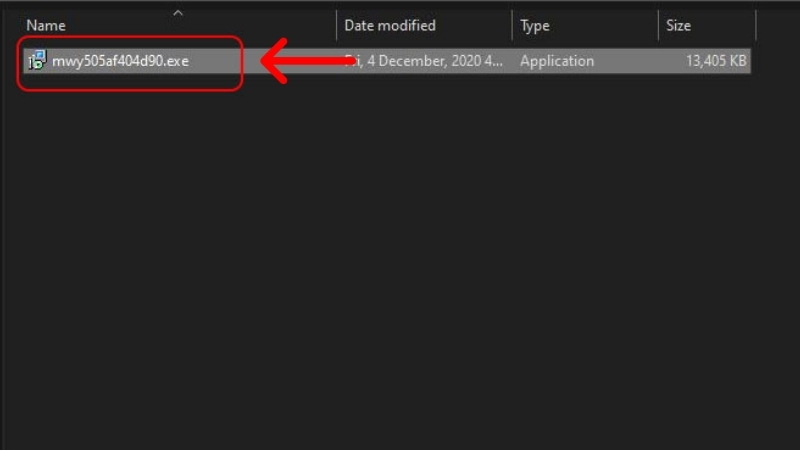
Bước 2: Chọn Yes
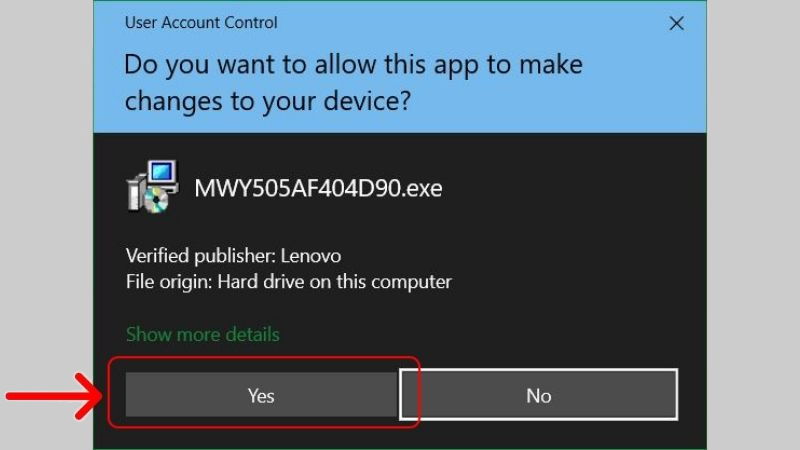
Bước 3: lựa chọn vào I accept the agreement > Chọn Next.
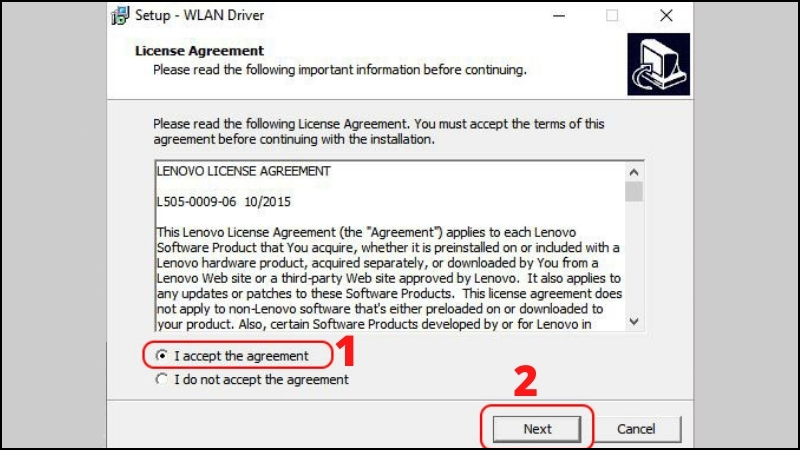
Bước 4: Chọn Install > Nhấn Next.
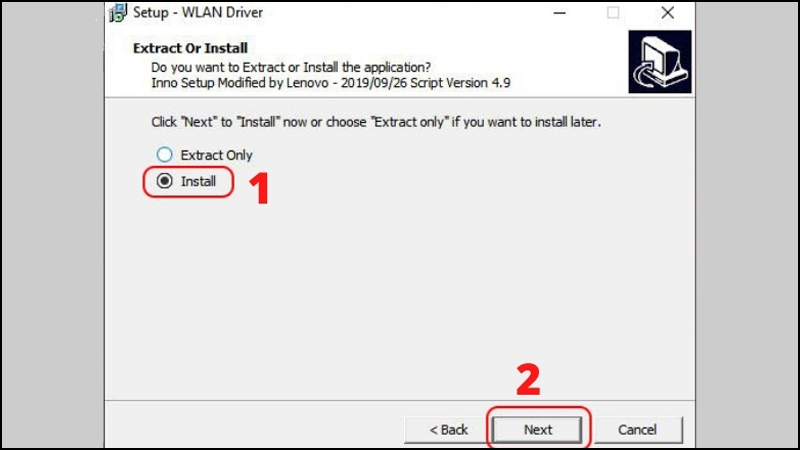
Bước 5: tiếp tục chọn Install.
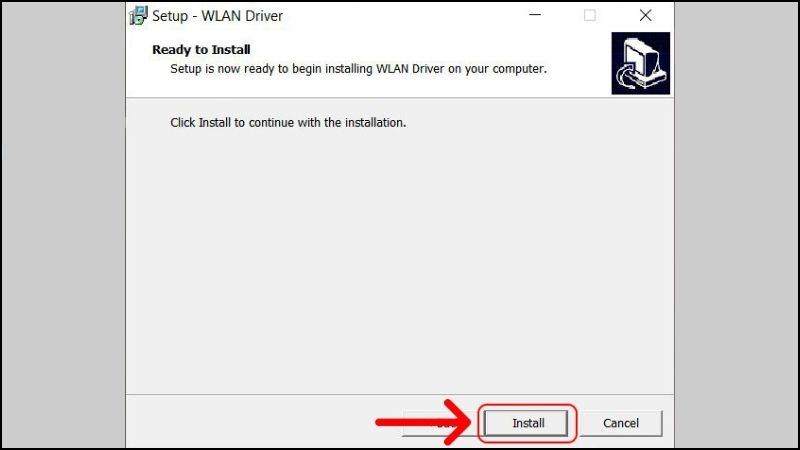
Bước 6: thiết lập thành công > Chọn OK.
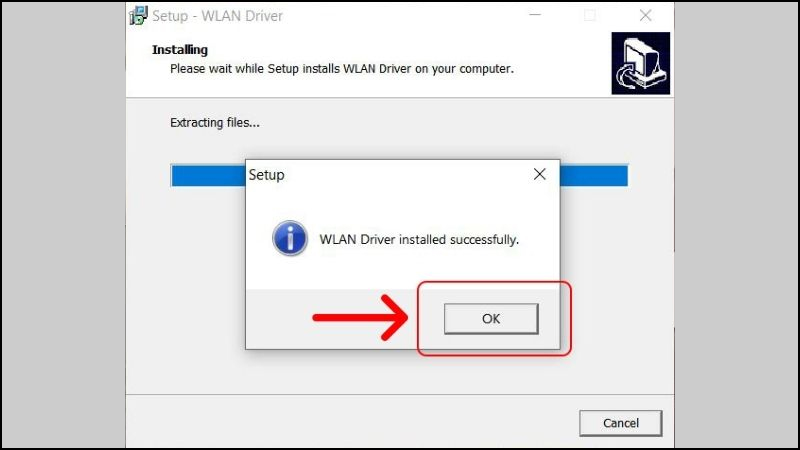
Bước 7: Chọn Finish để hoàn thành.
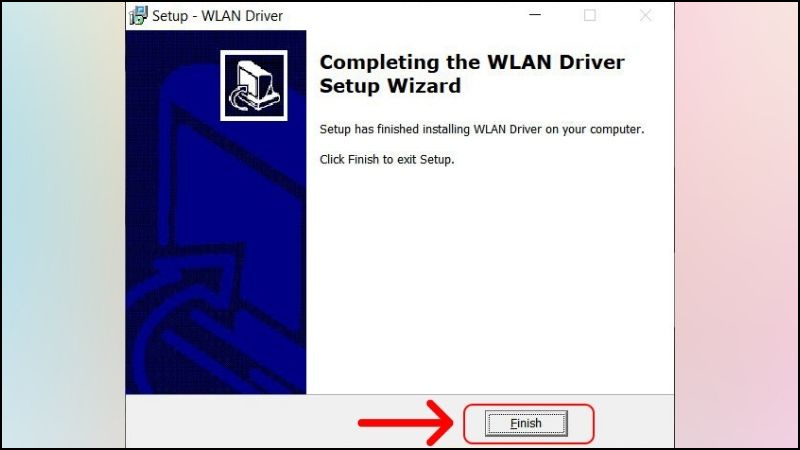
Bước 8: sau khi chạy xong, bạn khởi động lại máy tính để có thể kết nối với Wi
Fi nhé.
Trên đây là các bước đơn giản để download và cài đặt lại Driver Wi
Fi trên máy vi tính khi bị mất. Mong muốn qua bài viết này, bạn cũng có thể thực hiện tại theo công việc này và giải quyết và xử lý được vấn đề của mình một bí quyết dễ dàng.
Công ty cổ phần Vật tư và Thiết bị văn phòng công sở CDC
Trụ sở chính: C18, Lô 9, KĐTM. Định Công, p. Định Công, Q. Hoàng Mai, TP. Hà Nội









