Nơi ta search thấy nhau
RomanceĐây là truyện mà ta vẫn đọc được trên Zing Me,thấy hay nên đem đến đây đăng thử,đã hỏi chủ ý của công ty truyện Link:http://me.zing.vn/zb/dt/lluphungtien000vn/21250373?from=sortfull Đây là nguyên tác của tác giả,ta ko thêm cũng không giảm nha. Bởi vì thấy...
Bạn đang xem: Lời tạm biệt chưa nói

EC;nh ảnh n&#x
E0;y kh&#x
F4;ng tu&#x
E2;n theo hướng dẫn nội dung. Để tiếp tục đăng tải, vui l&#x
F2;ng x&#x
F3;a hoặc tải l&#x
EA;n một h&#x
EC;nh ảnh kh&#x
E1;c.
Shade *sững người trước vẻ đẹp của Rein*: Em...h&#x
F4;m ni đẹp lắm. Bộ lễ phục rất hợp với em.
Rein *l&#x
FA;ng t&#x
FA;ng, c&#x
FA;i mặt xuống *: Cảm ơn anh...anh cũng rất đẹp...
Shade *bất ngờ &#x
F4;m lấy Rein*: Ừm. Anh rất nhớ em...Rein...
Rein *đẩy ra*: Anh bu&#x
F4;ng em ra, nếu người kh&#x
E1;c thấy sẽ kh&#x
F4;ng tốt đ&#x
E2;u.
Shade: Em sẽ nhường anh cho Fine sao ? Em kh&#x
F4;ng hối hận khi lấy Bright chứ ?
Rein: C&#x
F3; tuyệt kh&#x
F4;ng th&#x
EC; đ&#x
E3; sao ? Chuyện của ch&#x
FA;ng ta đ&#x
E3; chấm dứt rồi. Anh mau về ph&#x
F2;ng chuẩn bị h&#x
F4;n lễ đi.
Shade: Rein, anh y&#x
EA;u em v&#x
E0; anh kh&#x
F4;ng muốn lấy ai kh&#x
E1;c ngo&#x
E0;i em. Em kh&#x
F4;ng nhớ những kỉ niệm trước tê sao ?
Rein: Nhớ ư ? Fine l&#x
E0; em g&#x
E1;i em, chỉ cần Fine hạnh ph&#x
FA;c th&#x
EC; em sẵn s&#x
E0;ng đ&#x
E1;nh đổi hạnh ph&#x
FA;c của m&#x
EC;nh.
Shade: Em l&#x
E0;m vậy th&#x
EC; người đau cũng l&#x
E0; em, cả Bright nữa, cậu ấy cũng rất y&#x
EA;u Fine m&#x
E0;.
Rein *nước mắt bắt đầu rơi*: Em v&#x
E0; Bright chấp nhận đ&#x
E1;nh đổi hạnh ph&#x
FA;c của m&#x
EC;nh để Fine hạnh ph&#x
FA;c v&#x
E0; hạnh ph&#x
FA;c của em ấy l&#x
E0; anh.
Shade: Anh kh&#x
F4;ng muốn lừa dối t&#x
EC;nh cảm của Fine. C&#x
F4; ấy thật sự rất tốt nhưng...
Lulu *ở ngo&#x
E0;i n&#x
F3;i vọng v&#x
E0;o*: C&#x
F4;ng ch&#x
FA;a Rein, đ&#x
E3; sắp đến giờ rồi, người mau ra đi ạ.
Rein *quay mặt đi*: Sắp đến giờ rồi, anh mau về đi.
Shade *nắm lấy tay Rein*: Anh kh&#x
F4;ng đi. Anh muốn b&#x
EA;n cạnh em.
Rất tiếc! H&#x
EC;nh ảnh n&#x
E0;y kh&#x
F4;ng tu&#x
E2;n theo hướng dẫn nội dung. Để tiếp tục đăng tải, vui l&#x
F2;ng x&#x
F3;a hoặc tải l&#x
EA;n một h&#x
EC;nh ảnh kh&#x
E1;c.
Rein: C&#x
F3; những chuyện ta kh&#x
F4;ng n&#x
EA;n &#x
ED;ch kỉ như vậy được. Nếu c&#x
F3; duy&#x
EA;n chắc chắn ch&#x
FA;ng ta sẽ b&#x
EA;n nhau nhưng kh&#x
F4;ng phải ở kiếp n&#x
E0;y.
Shade: Rein...
Lulu *g&#x
F5; cửa*: C&#x
F4;ng ch&#x
FA;a Rein...
Rein: Hẹn gặp anh 5000 năm nữa, nơi ta t&#x
EC;m thấy nhau...Shade!
Rein &#x
F4;m lấy Shade, những giọt nước mắt trong xanh nhẹ nh&#x
E0;ng rơi tr&#x
EA;n gương mặt của c&#x
F4;. Rein cố gắng nở nụ cười thật tươi, thật chua ch&#x
E1;t, đưa ng&#x
F3;n tay &#x
FA;t nhỏ nhắn ra. Shade cũng vậy, đ&#x
E2;y c&#x
F3; lẽ sẽ l&#x
E0; lần cuối c&#x
F9;ng cậu được ở cạnh Rein, được &#x
F4;m lấy Rein, tay cậu m&#x
F3;c v&#x
E0;o tay Rein minh chứng mang lại lời ước hẹn ng&#x
E0;n năm ra đời...
...Buổi lễ ch&#x
ED;nh thức bắt đầu, Rein v&#x
E0; Fine lần lượt bước ra với phụ ho&#x
E0;ng của m&#x
EC;nh - vua Truth, theo sau l&#x
E0; nhị tiểu thi&#x
EA;n thần xinh xắn cầm một giỏ hoa hồng một xanh một đỏ rải theo sau. X&#x
FA;ng x&#x
ED;nh vào bộ lễ phục hồng tuyệt đẹp, nụ cười rạng rỡ hiện tr&#x
EA;n gương mặt Fine, c&#x
F3; lẽ h&#x
F4;m ni c&#x
F4; l&#x
E0; người hạnh ph&#x
FA;c nhất lúc cuối c&#x
F9;ng c&#x
F4; cũng đ&#x
E3; được ở b&#x
EA;n cạnh người c&#x
F4; y&#x
EA;u - Shade. Tr&#x
EA;n lễ đường, hai ch&#x
E0;ng ho&#x
E0;ng tử điển trai đ&#x
E3; đứng chờ sẵn ở đ&#x
F3;. Khi đ&#x
E3; đến nơi, vua Truth giao nhì c&#x
F4; c&#x
F4;ng ch&#x
FA;a của m&#x
EC;nh mang lại hai ch&#x
E0;ng ho&#x
E0;ng tử rồi trở về ghế ngồi với vợ m&#x
EC;nh - nữ ho&#x
E0;ng Elsa.

EC;nh ảnh n&#x
E0;y kh&#x
F4;ng tu&#x
E2;n theo hướng dẫn nội dung. Để tiếp tục đăng tải, vui l&#x
F2;ng x&#x
F3;a hoặc tải l&#x
EA;n một h&#x
EC;nh ảnh kh&#x
E1;c.
"Anh sẽ m&#x
E3;i y&#x
EA;u em...cho d&#x
F9; ở kiếp sau...hẹn gặp em v&#x
E0;o ng&#x
E0;y định mệnh đ&#x
F3;...
EC;m hoặc gắng thế văn bản v&#x
E0; số tr&#x
EA;n trang t&#x
ED;nh
T&#x
EC;m hoặc cố gắng thế văn bản v&#x
E0; số tr&#x
EA;n trang t&#x
ED;nh
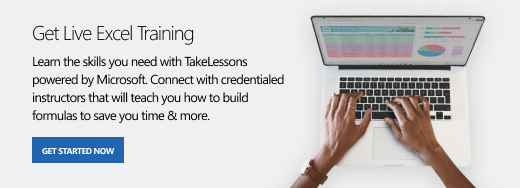
Sử dụng những tính năng tìm kiếm và thay thế sửa chữa trong Excel để tìm kiếm ngôn từ trong sổ làm việc, như một số trong những hoặc chuỗi văn bạn dạng cụ thể. Chúng ta cũng có thể định vị mục tìm kiếm để tham chiếu hoặc chúng ta cũng có thể thay cố kỉnh mục tìm kiếm kiếm bằng nội dung khác. Bạn có thể bao gồm các ký tự đại diện như dấu chấm hỏi, vết thập phân với dấu sao hoặc số vào thuật ngữ search kiếm của mình. Bạn có thể tìm kiếm theo hàng cùng cột, tìm kiếm trong các chú ưa thích hoặc quý hiếm và tra cứu kiếm vào trang tính hoặc tổng thể sổ có tác dụng việc.
Mẹo: Bạn cũng rất có thể dùng bí quyết để thay thế sửa chữa văn bản. Coi qua những hàm SUBSTITUTE hoặchàm REPLACE, REPLACEB để mày mò thêm.
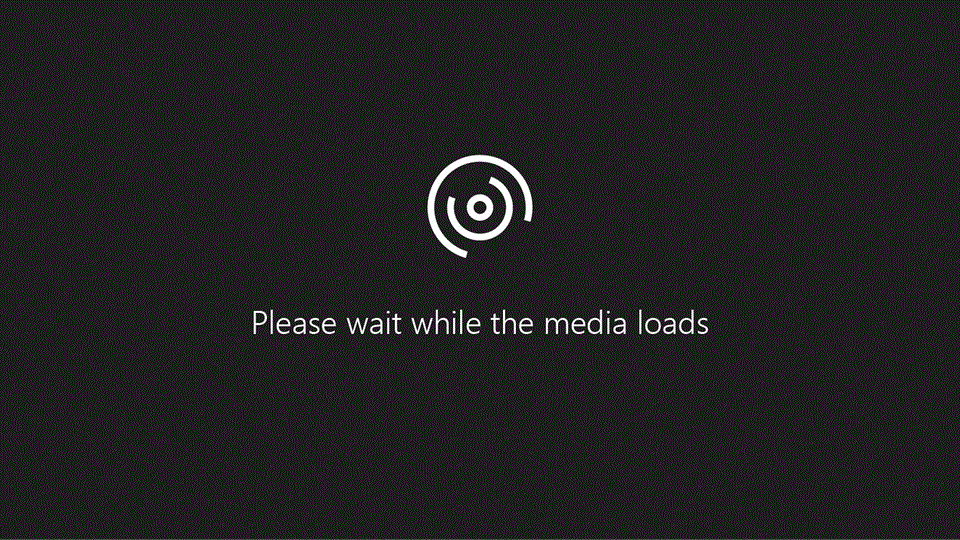
Lưu ý: Trong lấy một ví dụ sau đây, chúng tôi đã bấm vào nút Tùy >> để hiển thị toàn bộ hộp thoại Tìm. Theo khoác định, nó vẫn hiển thị cùng với tùy chọn ẩn.
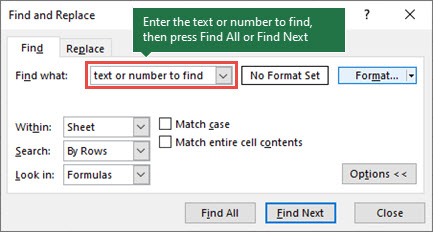
Trong vỏ hộp Tìm gì: nhập văn bạn dạng hoặc số bạn muốn tìm hoặc click chuột mũi thương hiệu trong vỏ hộp Tìm gì : rồi chọn một mục search kiếm vừa mới đây từ danh sách.
Mẹo: Bạn có thể sử dụng những ký tự thay mặt đại diện — vết chấm hỏi (?), vết sao (*), dấu ngã (~) — trong tiêu chuẩn tìm tìm của mình.
Sử dụng vết chấm hỏi (?) nhằm tìm ngẫu nhiên ký tự solo nào — ví dụ: s?t đã tìm thấy "sat" và "set".
Sử dụng vệt sao (*) để tìm bất kỳ số ký tự nào — ví dụ: s*d đã tìm thấy "sad" với "started".
Sử dụng dấu xẻ (~) theo sau là ?, *hoặc ~ để tìm vết chấm hỏi, vết sao hoặc các ký từ dấu ngã khác — ví dụ: fy91~? đã tìm "fy91?".
Mẹo: Khi bạn bấm Tìm vớ cả, những lần mở ra của tiêu chuẩn mà nhiều người đang tìm kiếm sẽ tiến hành liệt kê và nhấp chuột một lần xuất hiện cụ thể trong list sẽ lựa chọn ô của lần mở ra đó. Chúng ta cũng có thể sắp xếp công dụng của Tìm Tất cả bằng cách nhấp chuột một đề mục cột.
Bấm vào Tùy>>để xác định thêm tìm kiếm của doanh nghiệp nếu cần:
Trong: Để tìm kiếm kiếm tài liệu trong một trang tính hoặc trong toàn thể sổ có tác dụng việc, nên chọn lựa Trang tính hoặc Sổ làm việc.
Tìm: bạn cũng có thể chọn tìm kiếm theo hàng (mặc định) hoặc Theo Cột.
Xem trong: Để tra cứu kiếm tài liệu có chi tiết cụ thể, trong hộp, hãy bấm Công thức, Giá trị, Ghi chú hoặc Chú thích.
Lưu ý: Công thức, giá trị, Ghi chúvà Chú thích hợp chỉ sẵn sử dụng trên tab Tìm; chỉ có Công thức sẵn dùng trên tab Thay thế.
Khớp chữ hoa/thường - bình chọn trường đúng theo này nếu bạn muốn tìm kiếm tài liệu phân biệt chữ hoa chữ thường.
Khớp toàn bộ nội dung ô - lựa chọn mục này nếu bạn muốn tìm tìm ô chỉ chứa các ký tự chúng ta đã nhập trong hộp Tìm gì:
Nếu bạn có nhu cầu tìm tìm văn bạn dạng hoặc số gồm định dạng nỗ lực thể, hãy bấm Định dạng, rồi triển khai lựa chọn của người sử dụng trong hộp thoại kiếm tìm Định dạng.
Mẹo: Nếu bạn muốn tìm những ô khớp với 1 định dạng vậy thể, chúng ta cũng có thể xóa tiêu chí ngẫu nhiên trong hộp Tìm gì, rồi lựa chọn một định dạng ô cụ thể làm ví dụ. Nhấp chuột mũi tên ở bên cạnh Định dạng, bấm Chọn Định dạng tự Ô rồi bấm vào ô bao gồm định dạng bạn có nhu cầu tìm kiếm.
Lưu ý: Trong lấy ví dụ như sau đây, chúng tôi đã click chuột nút Tùy >> để hiển thị toàn thể hộp thoại Tìm. Theo mặc định, nó đang hiển thị với tùy lựa chọn ẩn.
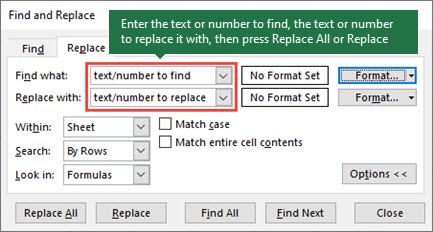
Trong hộp Tìm gì: nhập văn bạn dạng hoặc số bạn có nhu cầu tìm hoặc bấm chuột mũi tên trong hộp Tìm gì : rồi chọn một mục tìm kiếm cách đây không lâu từ danh sách.
Mẹo: Bạn hoàn toàn có thể sử dụng những ký tự thay mặt — vệt chấm hỏi (?), vệt sao (*), dấu xẻ (~) — trong tiêu chuẩn tìm kiếm của mình.
Sử dụng vệt chấm hỏi (?) nhằm tìm bất kỳ ký tự đơn nào — ví dụ: s?t đang tìm thấy "sat" cùng "set".
Sử dụng vết sao (*) nhằm tìm ngẫu nhiên số ký kết tự như thế nào — ví dụ: s*d đã tìm thấy "sad" cùng "started".
Sử dụng dấu xẻ (~) theo sau là ?, *hoặc ~ để tìm dấu chấm hỏi, lốt sao hoặc những ký từ bỏ dấu bửa khác — ví dụ: fy91~? đã tìm "fy91?".
Trong hộp Thay nắm bằng: , nhập văn phiên bản hoặc số bạn muốn sử dụng để sửa chữa văn phiên bản tìm kiếm.
Bấm núm thế vớ cả hoặc Thay thế.
Mẹo: Khi chúng ta bấm cố thế tất cả, từng lần mở ra của tiêu chuẩn mà ai đang tìm kiếm sẽ tiến hành thay thế, vào khi thay thế sẽ update lần một lần.
Bấm vào Tùy>>để xác định thêm search kiếm của người tiêu dùng nếu cần:
Trong: Để tìm kiếm tài liệu trong một trang tính hoặc trong cục bộ sổ có tác dụng việc, nên chọn lựa Trang tính hoặc Sổ làm việc.
Tìm: bạn có thể chọn tra cứu kiếm theo hàng (mặc định) hoặc Theo Cột.
Xem trong: Để kiếm tìm kiếm tài liệu có chi tiết cụ thể, trong hộp, hãy bấm Công thức, Giá trị, Ghi chú hoặc Chú thích.
Lưu ý: Công thức, giá chỉ trị, Ghi chúvà Chú yêu thích chỉ sẵn dùng trên tab Tìm; chỉ có Công thức sẵn cần sử dụng trên tab Thay thế.
Khớp chữ hoa/thường - kiểm soát trường hợp này nếu bạn có nhu cầu tìm kiếm tài liệu phân biệt chữ hoa chữ thường.
Khớp tổng thể nội dung ô - lựa chọn mục này nếu bạn muốn tìm kiếm ô chỉ chứa những ký tự chúng ta đã nhập vào hộp Tìm gì:
Nếu bạn có nhu cầu tìm tìm văn bạn dạng hoặc số có định dạng cầm cố thể, hãy bấm Định dạng, rồi thực hiện lựa chọn của người sử dụng trong hộp thoại tìm kiếm Định dạng.
Mẹo: Nếu bạn có nhu cầu tìm những ô khớp với cùng 1 định dạng ráng thể, chúng ta cũng có thể xóa tiêu chí bất kỳ trong vỏ hộp Tìm gì, rồi lựa chọn một định dạng ô cụ thể làm ví dụ. Bấm vào mũi tên cạnh bên Định dạng, bấm Chọn Định dạng từ bỏ Ô rồi nhấn vào ô bao gồm định dạng bạn có nhu cầu tìm kiếm.
Có nhị phương pháp đơn lẻ để search hoặc sửa chữa thay thế văn bạn dạng hoặc số trên máy Mac. Đầu tiên là thực hiện hộp thoại Tìm và thế . Sản phẩm hai là thực hiện thanh Tìm kiếm vào dải băng.
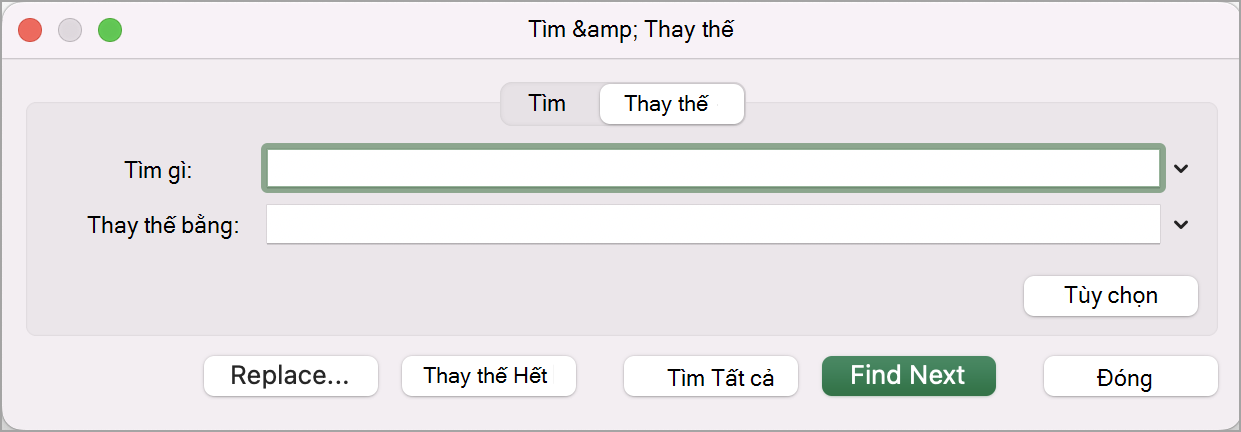

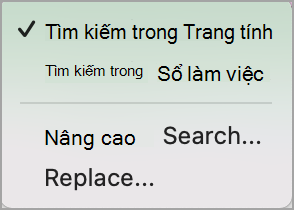
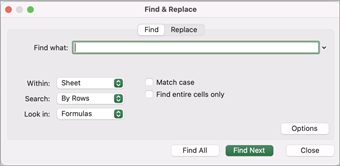
Nhấn Ctrl+F hoặc đi tới Trang chủ > Tìm và Chọn >Tìm.
Trong Tìm gì: nhập văn bạn dạng hoặc số bạn có nhu cầu tìm.
Chọn Tìm Tiếp để chạy tìm kiếm kiếm của bạn.
Bạn hoàn toàn có thể xác định thêm tìm kiếm của mình:
Trong: Để search kiếm tài liệu trong một trang tính hoặc trong toàn cục sổ làm việc, nên chọn Trang tính hoặc Sổ làm việc.
Tìm: bạn cũng có thể chọn tra cứu kiếm theo hàng (mặc định) hoặc Theo Cột.
Xem trong: Để tìm kiếm dữ liệu có cụ thể cụ thể, trong hộp, hãy bấm Công thức, Giá trị, Ghi chú hoặc Chú thích.
Khớp chữ hoa/thường - đánh giá trường hợp này nếu bạn muốn tìm kiếm tài liệu phân biệt chữ hoa chữ thường.
Khớp tổng thể nội dung ô - lựa chọn mục này nếu bạn có nhu cầu tìm tìm ô chỉ chứa các ký tự chúng ta đã nhập trong hộp Tìm gì:
Mẹo: Bạn hoàn toàn có thể sử dụng những ký tự đại diện — lốt chấm hỏi (?), vết sao (*), dấu xẻ (~) — trong tiêu chí tìm kiếm của mình.
Sử dụng vệt chấm hỏi (?) nhằm tìm bất kỳ ký tự đối kháng nào — ví dụ: s?t đang tìm thấy "sat" với "set".
Sử dụng lốt sao (*) nhằm tìm bất kỳ số cam kết tự như thế nào — ví dụ: s*d vẫn tìm thấy "sad" cùng "started".
Sử dụng dấu xẻ (~) theo sau là ?, *hoặc ~ để tìm vệt chấm hỏi, vết sao hoặc các ký từ dấu té khác — ví dụ: fy91~? sẽ tìm "fy91?".
Tìm văn bản hoặc số với tìm kiếm Tất cả
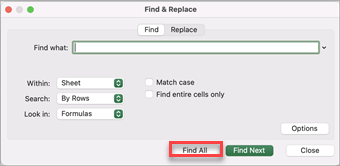
Nhấn Ctrl+F hoặc tiếp cận Trang chủ > Tìm và Chọn >Tìm.
Trong Tìm gì: nhập văn bản hoặc số bạn có nhu cầu tìm.
Chọn Tìm tất cả để chạy search kiếm của người sử dụng cho tất cả các lần xuất hiện.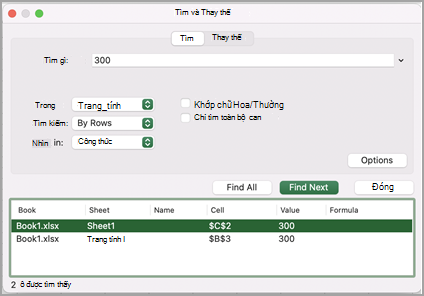
Lưu ý: Hộp thoại đang bung rộng để hiển thị danh sách tất cả các ô bao gồm chứa thuật ngữ tìm kiếm và tổng số ô xuất hiện.
Chọn mục bất kỳ trong list để tô sáng ô tương ứng trong trang tính của bạn.
Xem thêm: Mách mẹ các loại kem trị chàm sữa an toàn và hiệu quả cho bé
Lưu ý: Bạn rất có thể chỉnh sửa văn bản của ô được tô sáng.
Thay cố gắng văn bản hoặc số bằng công cầm cố Tìm & thế
Nhấn Ctrl+H hoặc tiếp cận Trang chủ > Tìm & Chọn >thế.
Trong Tìm gì, nhập văn bạn dạng hoặc số bạn muốn tìm.
Bạn hoàn toàn có thể xác định thêm tìm kiếm kiếm của mình:
Trong: Để tìm kiếm dữ liệu trong một trang tính hoặc trong tổng thể sổ làm việc, hãy chọn Trang tính hoặc Sổ làm việc.
Tìm: chúng ta có thể chọn search kiếm theo hàng (mặc định) hoặc Theo Cột.
Khớp chữ hoa/thường - bình chọn trường phù hợp này nếu bạn có nhu cầu tìm kiếm dữ liệu phân biệt chữ hoa chữ thường.
Khớp toàn cục nội dung ô - chọn mục này nếu bạn có nhu cầu tìm tìm ô chỉ chứa những ký tự các bạn đã nhập vào hộp Tìm gì:
Mẹo: Bạn rất có thể sử dụng những ký tự thay mặt đại diện — lốt chấm hỏi (?), vết sao (*), dấu ngã (~) — trong tiêu chí tìm kiếm của mình.
Sử dụng vệt chấm hỏi (?) nhằm tìm bất kỳ ký tự đối kháng nào — ví dụ: s?t đang tìm thấy "sat" với "set".
Sử dụng lốt sao (*) để tìm bất kỳ số ký kết tự làm sao — ví dụ: s*d đang tìm thấy "sad" cùng "started".
Sử dụng dấu ngã (~) theo sau là ?, *hoặc ~ nhằm tìm vệt chấm hỏi, vệt sao hoặc những ký tự dấu vấp ngã khác — ví dụ: fy91~? đang tìm "fy91?".
Trong hộp Thay thế bởi , nhập văn bạn dạng hoặc số bạn có nhu cầu sử dụng để sửa chữa văn bản tìm kiếm.
Chọn chũm thế hoặc nạm thế vớ cả.
Mẹo:
Khi chúng ta chọn ráng thế tất cả, đều lần mở ra của tiêu chuẩn mà nhiều người đang tìm kiếm sẽ tiến hành thay thế.
Khi các bạn chọn cầm cố thế, bạn có thể thay thế những lần một phiên phiên bản bằng giải pháp chọn Tiếp theo để tô sáng phiên bạn dạng tiếp theo.
Tìm văn bản hoặc số từ bỏ thanh kiếm tìm kiếm
Chọn ô bất kỳ để tìm kiếm kiếm trong cục bộ trang tính hoặc chọn 1 phạm vi ô rõ ràng để kiếm tìm kiếm.
Nhấn Command + F hoặc chọn kính lúp để mở rộng thanh tìm kiếm và nhập văn bạn dạng hoặc số bạn có nhu cầu tìm vào trường tra cứu kiếm.
Mẹo: Bạn rất có thể sử dụng các ký tự thay mặt đại diện — lốt chấm hỏi (?), lốt sao (*), dấu xẻ (~) — trong tiêu chuẩn tìm tìm của mình.
Sử dụng lốt chấm hỏi (?) để tìm bất kỳ ký tự đối chọi nào — ví dụ: s?t vẫn tìm thấy "sat" cùng "set".
Sử dụng vết sao (*) nhằm tìm ngẫu nhiên số ký tự như thế nào — ví dụ: s*d vẫn tìm thấy "sad" với "started".
Sử dụng dấu xẻ (~) theo sau là ?, *hoặc ~ để tìm lốt chấm hỏi, dấu sao hoặc các ký từ bỏ dấu bửa khác — ví dụ: fy91~? đang tìm "fy91?".
Nhấn quay lại.
Lưu ý:
Để tìm kiếm phiên bản tiếp theo của mục bạn đang tìm kiếm, hãy dìm return một lần tiếp nữa hoặc thực hiện hộp thoại tìm và lựa chọn Tìm Tiếp.
Để chỉ định các tùy lựa chọn tìm kiếm ngã sung, hãy lựa chọn kính lúp và chọn Tìm kiếm vào Trang tính hoặc tìm kiếm vào Sổ có tác dụng việc. Bạn có thể chọn tùy chọn nâng cấp để khởi chạy hộp thoại Tìm.
Mẹo: Bạn rất có thể hủy bỏ tìm kiếm đã thực hiện bằng cách nhấn ESC.
Tìm
Để tìm ngôn từ nào đó, dấn Ctrl+F hoặc đi đến Trang đầu >Sửa > Tìm và Chọn > Tìm.
Lưu ý: Trong ví dụ sau đây, cửa hàng chúng tôi đã bấm vào> lựa chọn Tìm tìm để hiển thị toàn thể hộp thoại Tìm. Theo mặc định, tùy chọn này đang hiển thị với Tùy chọn Tìm tìm bị ẩn.
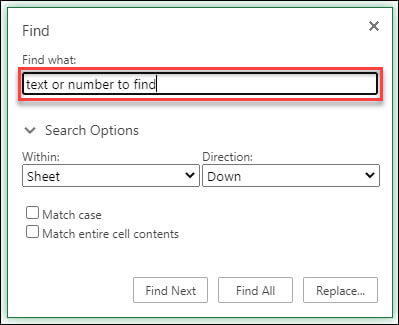
Trong vỏ hộp Tìm gì: nhập văn bạn dạng hoặc số bạn có nhu cầu tìm.
Mẹo: Bạn rất có thể sử dụng các ký tự thay mặt đại diện — vệt chấm hỏi (?), dấu sao (*), dấu vấp ngã (~) — trong tiêu chí tìm tìm của mình.
Sử dụng vệt chấm hỏi (?) để tìm ngẫu nhiên ký tự đối chọi nào — ví dụ: s?t sẽ tìm thấy "sat" cùng "set".
Sử dụng dấu sao (*) nhằm tìm ngẫu nhiên số ký kết tự làm sao — ví dụ: s*d vẫn tìm thấy "sad" với "started".
Sử dụng dấu ngã (~) theo sau là ?, *hoặc ~ để tìm vệt chấm hỏi, lốt sao hoặc những ký từ bỏ dấu vấp ngã khác — ví dụ: fy91~? đã tìm "fy91?".
Bấm tra cứu Tiếp hoặc tra cứu Tất cả để chạy search kiếm của bạn.
Mẹo: Khi các bạn bấm Tìm tất cả, những lần lộ diện của tiêu chí mà bạn đang tìm kiếm sẽ được liệt kê và click chuột một lần xuất hiện ví dụ trong danh sách sẽ lựa chọn ô của lần xuất hiện thêm đó. Chúng ta có thể sắp xếp công dụng của Tìm Tất cả bằng cách nhấn vào một đề mục cột.
Bấm vào > lựa chọn Tìm kiếm để xác định thêm tìm kiếm của người tiêu dùng nếu đề nghị thiết:
Trong: Để tìm kiếm tài liệu trong một vùng chọn nhất định, lựa chọn Lựa chọn. Để search kiếm dữ liệu trong một trang tính hoặc trong toàn cục sổ làm cho việc, hãy lựa chọn Trang tính hoặc Sổ làm việc.
Hướng: bạn có thể chọn tìm kiếm Xuống (mặc định) hoặc Lên.
Khớp chữ hoa/thường - soát sổ trường đúng theo này nếu bạn có nhu cầu tìm kiếm tài liệu phân biệt chữ hoa chữ thường.
Khớp cục bộ nội dung của ô - chọn mục này nếu bạn có nhu cầu tìm kiếm những ô chỉ chứa những ký tự chúng ta đã nhập vào hộp Tìm gì.
Thay thế
Để thay thế văn bản hoặc số, nhấn Ctrl+H hoặc đi cho Trang đầu > Sửa > Tìm & Chọn > thế.
Lưu ý: Trong ví dụ như sau đây, shop chúng tôi đã bấm vào> lựa chọn Tìm tìm để hiển thị toàn cục hộp thoại Tìm. Theo mang định, tùy chọn này vẫn hiển thị với Tùy chọn Tìm kiếm bị ẩn.
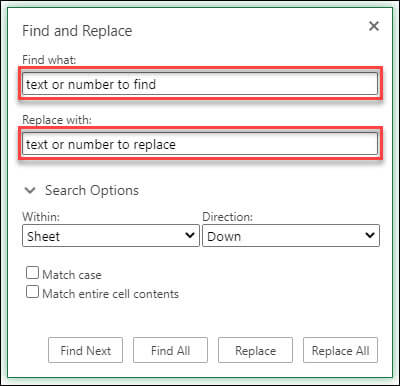
Trong vỏ hộp Tìm gì: nhập văn phiên bản hoặc số bạn có nhu cầu tìm.
Mẹo: Bạn rất có thể sử dụng những ký tự đại diện thay mặt — vết chấm hỏi (?), dấu sao (*), dấu bổ (~) — trong tiêu chí tìm kiếm của mình.
Sử dụng dấu chấm hỏi (?) nhằm tìm ngẫu nhiên ký tự đối chọi nào — ví dụ: s?t đang tìm thấy "sat" cùng "set".
Sử dụng vết sao (*) nhằm tìm ngẫu nhiên số cam kết tự nào — ví dụ: s*d sẽ tìm thấy "sad" với "started".
Sử dụng dấu bửa (~) theo sau là ?, *hoặc ~ nhằm tìm dấu chấm hỏi, dấu sao hoặc các ký tự dấu xẻ khác — ví dụ: fy91~? vẫn tìm "fy91?".
Trong vỏ hộp Thay vậy bằng: , nhập văn bản hoặc số bạn có nhu cầu sử dụng để thay thế sửa chữa văn bản tìm kiếm.
Bấm cố gắng thế hoặc rứa thế vớ cả.
Mẹo: Khi các bạn bấm gắng thế vớ cả, từng lần xuất hiện của tiêu chí mà ai đang tìm kiếm sẽ được thay thế, vào khi sửa chữa sẽ update lần một lần.
Bấm vào > chọn Tìm kiếm để xác định thêm tìm kiếm của bạn nếu buộc phải thiết:
Trong: Để search kiếm dữ liệu trong một vùng chọn nhất định, chọn Lựa chọn. Để search kiếm dữ liệu trong một trang tính hoặc trong toàn thể sổ làm việc, hãy chọn Trang tính hoặc Sổ làm việc.
Hướng: bạn cũng có thể chọn tra cứu kiếm Xuống (mặc định) hoặc Lên.
Khớp chữ hoa/thường - kiểm soát trường hợp này nếu bạn có nhu cầu tìm kiếm tài liệu phân biệt chữ hoa chữ thường.
Khớp toàn cục nội dung của ô - lựa chọn mục này nếu bạn có nhu cầu tìm kiếm những ô chỉ chứa các ký tự chúng ta đã nhập trong hộp Tìm gì.
Bạn cần thêm trợ giúp?
Bạn luôn có thể hỏi một chuyên gia trong cộng đồng Kỹ thuật Excel hoặc nhận sự hỗ trợ trong
Cộng đồng trả lời.
Các nội dung bài viết được đề xuất
Phối và bỏ phối ô
Hàm REPLACE, REPLACEB
Áp dụng xác xắn dữ liệu đến ô



Bạn nên thêm trợ giúp?
Bạn mong muốn xem các tùy chọn khác?
tìm hiểu Cộng đồng
Khám phá các tác dụng của gói đăng ký, xem qua những khóa đào tạo, mày mò cách bảo mật thiết bị của người tiêu dùng và chưa dừng lại ở đó nữa.
ích lợi đăng ký new.edu.vn 365

Nội dung đào tạo và huấn luyện về new.edu.vn 365
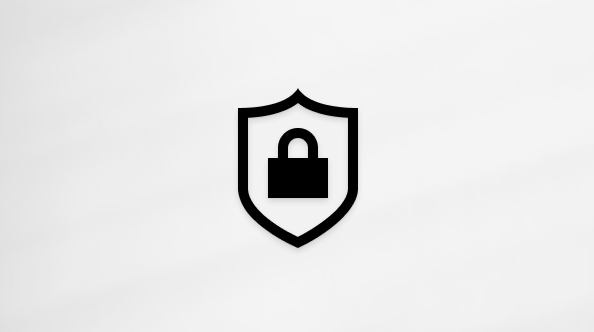
bảo mật new.edu.vn
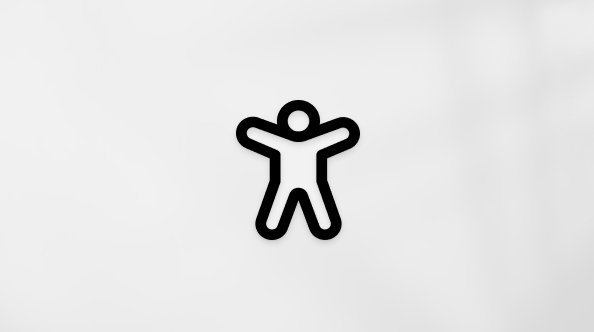
Trung trung ương trợ năng
xã hội giúp các bạn đặt và trả lời các câu hỏi, cung cấp phản hồi và lắng nghe chủ ý từ các chuyên viên có kiến thức và kỹ năng phong phú.
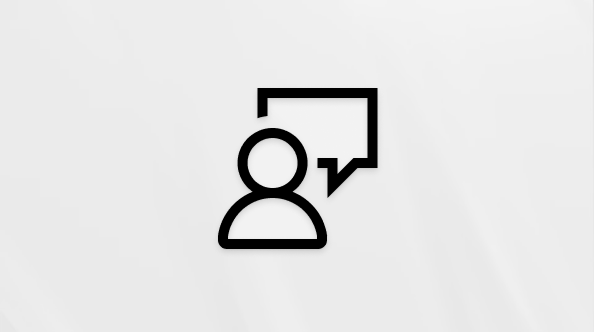
Hỏi cộng đồng new.edu.vn
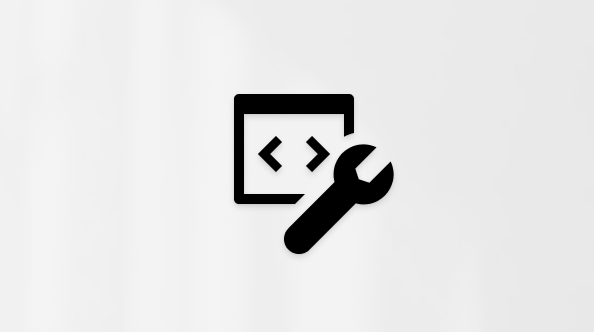
xã hội Kỹ thuật new.edu.vn

người dùng Nội bộ Windows
người dùng nội cỗ new.edu.vn 365
Thông tin này còn có hữu ích không?
Có
Không
Cảm ơn! tất cả phản hồi làm sao nữa không? (Bạn càng cho thấy nhiều thông tin, chúng tôi càng cung ứng bạn được tốt hơn.)Bạn hoàn toàn có thể giúp chúng tôi cải thiện không? (Bạn càng cho biết thêm nhiều thông tin, shop chúng tôi càng cung ứng bạn được giỏi hơn.)
Bạn ăn nhập đến đâu với chất lượng dịch thuật?
Điều gì ảnh hưởng đến thử dùng của bạn?
Đã giải quyết vấn đề của tôi
Hướng dẫn Rõ ràng
Dễ theo dõi
Không có thuật ngữ
Hình ảnh có ích
Chất lượng dịch thuật
Không khớp với màn hình hiển thị của tôi
Hướng dẫn không chính xác
Quá kỹ thuật
Không đủ thông tin
Không đầy đủ hình ảnh
Chất lượng dịch thuật
Bất kỳ tin tức phản hồi ngã sung? (Không bắt buộc)
Gửi phản hồi
Cảm ơn đánh giá của bạn!
×
Nội dung mới
new.edu.vn Store
Giáo dục
Doanh nghiệp
Developer & IT
Công ty
Tiếng Việt (Việt Nam) hình tượng Không gia nhập Đạo phương tiện Quyền riêng rẽ tư của người tiêu dùng tại California (CCPA) các lựa lựa chọn về quyền riêng biệt tư của người sử dụng biểu tượng Không tham gia Đạo nguyên tắc Quyền riêng biệt tư của chúng ta tại California (CCPA) các lựa chọn về quyền riêng rẽ tư của công ty © new.edu.vn 2023









