Thư viện ứng dụng giúp cho bạn sắp xếp các ứng dụng trên điện thoại cảm ứng một biện pháp khoa học, tiện lợi cho việc sử dụng. Cùng Minh Tuấn Mobile mày mò mẹo sử dụng mục tủ sách ứng dụng kết quả trên i
Phone ra làm sao nhé!
Trước hệ điều hành quản lý i
OS 14, một trong những vấn đề được rất nhiều dùng thân thiết đó là hệ điều hành và quản lý i
OS hoàn toàn có thể hiển thị mọi vận dụng trên màn hình hiển thị chính mà các bạn tải xuống về máy. Điện thoại hiển thị nhiều thư mục nhưng các bạn không thể ẩn bất kỳ một ứng dụng mà chúng ta không liên tiếp sử dụng.
Bạn đang xem: Thư viện ứng dụng ios 14
Tuy nhiên, đối với i
OS 14 được reviews vào năm 2020 đã có thể giúp các bạn làm được điều đó. Kế bên việc hoàn toàn có thể đặt Widget trên màn hình hiển thị chính của i
Phone, hệ quản lý điều hành này còn được cho phép bạn xóa vận dụng mà không nên gỡ download đặt.
1. Thư viện áp dụng là gì?
Thư viện ứng dụng, ứng dụng Library, là thư mục thời thượng giúp chúng ta cũng có thể chứa và thu xếp theo danh mục được toàn bộ các vận dụng được cài bỏ lên trên i
Phone (i
Phone 11 Series, i
Phone 12 Series, i
Phone 13 Series, i
Phone 14 Series,…).
Lúc này, bạn có thể xóa áp dụng ra khỏi screen chính nhưng vẫn truy vấn được bọn chúng từ tủ sách ứng dụng. Tủ sách ứng dụng sẽ giúp bạn search kiếm những ứng dụng cơ mà bạn đã có lần tải về bên trên máy hoặc tìm ứng dụng dễ dãi mà các bạn không thể lưu giữ tên chúng.
Có thể nói, thư viện ứng dụng giống hệt như ngăn kéo vận dụng trên phần nhiều các smartphone Android, nhưng đối với i
Phone thì nó được thiết kế với và có cách thức hoạt hễ khác. Nếu khai thác Thư viện áp dụng hiệu quả, các bạn sẽ sắp xếp được những ứng dụng trên i
Phone một cách ngăn nắp và khoa học, thậm chí chúng ta cũng có thể tìm thấy gấp rút ứng dụng mà các bạn muốn.
*Mách nhỏ: thư viện ứng dụng cũng được trang bị trên i
Pad cùng với hệ điều i
Pad
OS 15 quay trở về đây.
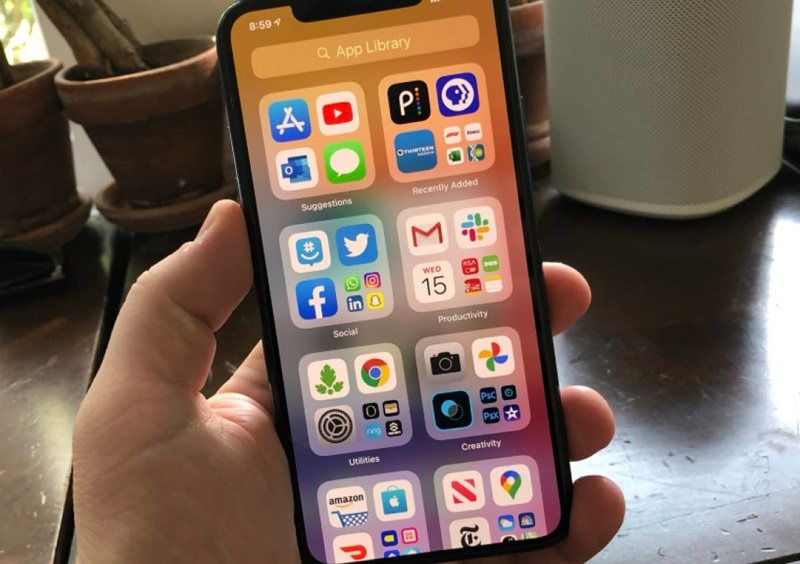
2. Thư viện áp dụng trên i
Phone nằm tại vị trí đâu?
Nếu i
Phone đang làm việc hệ quản lý và điều hành i
OS 14 trở về đây, bạn sẽ tìm thấy Thư viện ứng dụng (App Library) nằm ở mặt phải screen chính cuối cùng của i
Phone.

Thư viện vận dụng trên i
Phone
3. Phương pháp Thư viện áp dụng hoạt động
Trên thực tế, bạn không thể thiết lập được mục tủ sách ứng dụng. Vì tất cả các áp dụng mà các bạn tải về i
Phone sẽ auto xuất hiện trong những 4 hộp ô vuông nhỏ nằm trong những danh mục đang xác định. Nạm thể:
- Ô vuông phía bên trên bên trái là nhắc nhở (Đề xuất): tại đây đã hiển thị 4 ứng dụng mà Siri xác định là bạn có tác dụng sử dụng hay xuyên dựa theo dữ liệu thống kê về thời gian sử dụng trong ngày, địa chỉ của bạn,… có thể nói, bạn sử dụng i
Phone càng các thì thuật toán trên điện thoại sẽ thu thập được nhiều thông tin tài liệu hơn và hoạt động thông minh rộng để đề xuất các áp dụng mà các bạn sử dụng tiếp tục hoặc các ứng dụng mà bạn sẽ thích.
- Ô vuông phía trên bên đề xuất là Đã thêm ngay sát đây: tại đây đang hiển thị những ứng dụng mà bạn đã cài đặt về, setup hoặc cập nhật vừa mới đây nhất.
- Ô vuông phía dưới bên buộc phải là hạng mục thư mục: Ô vuông này có biểu tượng 4 ô vuông nhỏ dại được sắp xếp tự động hóa theo danh mục ứng dụng. Táo sẽ tự động hóa xác định ứng dụng thuộc hạng mục nào trên điện thoại. Ví dụ: áp dụng Twitter và Reddit những nằm trong danh mục thông tin của ứng dụng Store, nhưng Twitter lại ở trong vỏ hộp Social (Mạng buôn bản hội) của Thư viện ứng dụng và Reddit nằm trong hộp Reference & Reading (Tham khảo và Đọc).
Thực tế, các hộp hạng mục không yêu cầu lúc nào cũng ở một vị trí nuốm định, cố kỉnh vào đó bọn chúng sẽ tự thu xếp dựa trên ứng dụng mà các bạn sử dụng tiếp tục nhất.
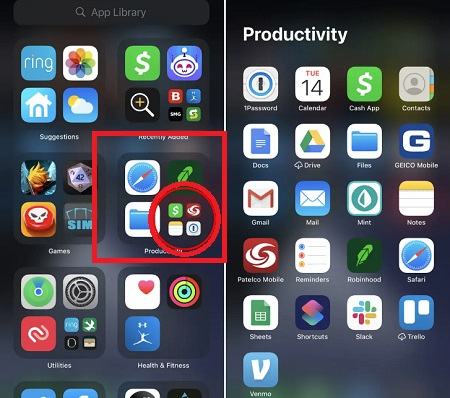
4. Phương pháp mở một thư mục trong thư viện ứng dụng
Thư viện áp dụng gồm tất cả 4 hình tượng bên trong: 3 hình tượng ứng dụng có cùng kích thước và 1 hình tượng gồm 4 ô vuông nhỏ tuổi (thường ở ở phía dưới bên phải). Bởi thế, nhằm mở một thư mục, các bạn có thể:
Nhấn vào 1 trong các 3 biểu tượng ứng dụng có cùng kích thước, ứng dụng này sẽ khởi chạy ngay lập tức.Nhấn vào hình tượng gồm có 4 ô vuông nhỏ, thì trước tiên bạn sẽ thấy cơ chế xem toàn bộ các ứng dụng trong hạng mục đó hiển thị, rồi nhấn vào ứng dụng mà bạn muốn.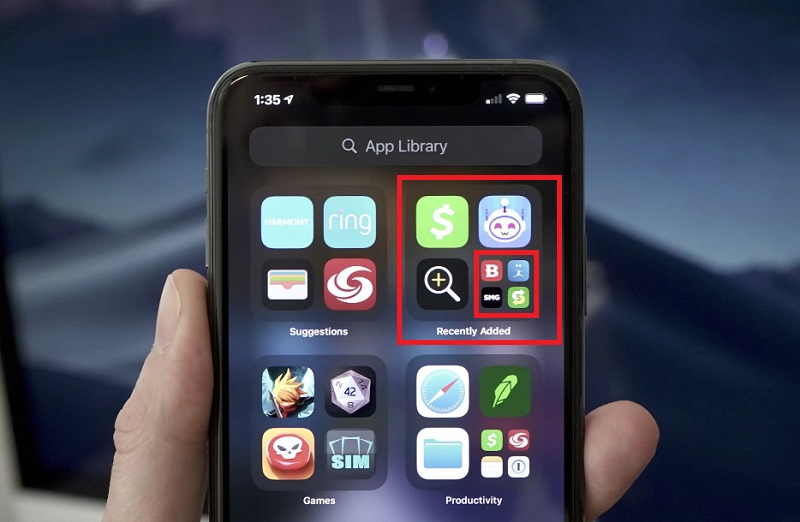
5. Biện pháp tìm kiếm trong tủ sách ứng dụng
Nếu bạn không muốn mở và đóng các hộp danh mục ứng dụng nhằm tìm vận dụng mà bạn cần, thì chúng ta cũng có thể sử dụng biện pháp tìm tìm theo 2 cách sau:
Cách 1: nhấp vào hộp search kiếm nằm tại vị trí đầu màn hình hiển thị iPhone. Chúng ta cũng có thể tìm tìm theo thương hiệu hoặc cuộn qua list theo vật dụng tự bảng vần âm của tất cả các áp dụng được hiện trên i
Phone của bạn.Cách 2: bí quyết này bạn không nên mở Thư viện ứng dụng trước mà chỉ cần vuốt xuống trường đoản cú giữa smartphone để mở hộp Tìm kiếm Spotlight, rồi nhập tên vận dụng mà bạn muốn tìm.
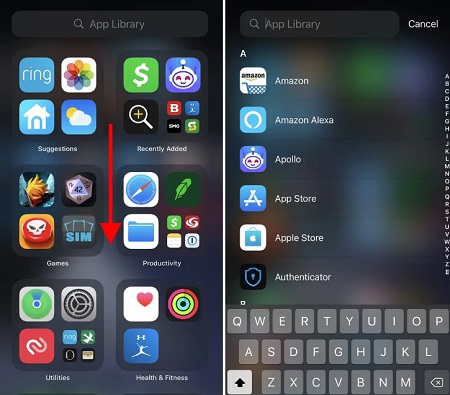
6. Giải pháp xóa ứng dụng khỏi màn hình hiển thị chính
Một trong những công dụng của thư viện ứng dụng được cho phép bạn ko cần sử dụng đến 14 trang trên màn hình chính của i
Phone (i
Phone 14, i
Phone 13, i
Phone 12,...). Núm vào đó, bạn có thể xóa áp dụng ra khỏi màn hình chính chứ chưa phải gỡ mua đặt.
Chẳng hạn, nếu bạn muốn một áp dụng tồn tại trong Thư viện áp dụng nhưng không muốn xuất hiện biểu tượng trên màn hình hiển thị chính thì hãy tiến hành cách có tác dụng sau:
Bước 1: Chạm với giữ vào ứng dụng cho đến khi thực đơn ngữ cảnh bật lên.
Bước 2: chọn Remove App (Xóa ứng dụng), các bạn sẽ thấy một cửa sổ bật lên với 3 tùy chọn: Cancel (Hủy), Remove from trang chủ Screen (Xóa khỏi màn hình chính) hoặc Delete (Xóa). Bạn nên biết rằng:
Delete (Xóa): tức là xóa ứng dụng trọn vẹn ra khỏi điện thoại.Remove from home Screen (Xóa khỏi screen chính): tức là chỉ xóa biểu tượng ứng dụng kia ra khỏi screen chính và vận dụng đó vẫn xuất hiện trong Thư viện ứng dụng nơi nó luôn luôn tồn tại.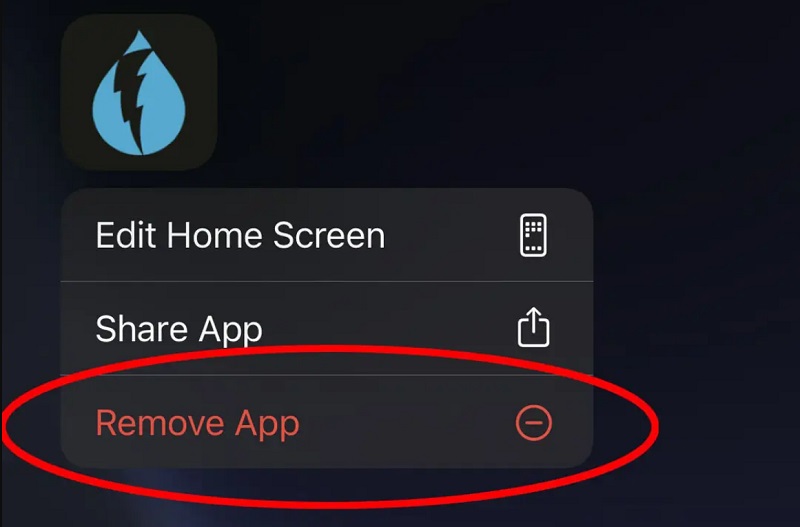
7. Giải pháp xóa các trang ứng dụng khỏi screen chính
Nếu i
Phone có 14 trang trở lên trên screen chính, bạn sẽ cảm thấy vui lúc biết rằng bạn có thể xóa toàn thể trang của vận dụng (và tiện ích con) khỏi màn hình hiển thị chính. Để thực hiện việc xóa các trang vận dụng khỏi screen chính, bạn tuân theo quy trình sau:
Bước 1: Chạm cùng giữ vào một khoảng không trên màn hình hiển thị chính để đưa sang chính sách lắc lư toàn màn hình.
Bước 2: Chạm vào hình tượng trang nhỏ nằm tại vị trí cuối giao diện màn hình.
Xem thêm: Các vị trí trong futsal tạo chiến lược thi đấu tốt nhất, tìm hiểu về các vị trí trên sân futsal
Bước 3: lúc này hiển thị screen Chỉnh sửa Trang (Edit Pages) là nơi bạn cũng có thể chọn hoặc vứt chọn tổng thể các trang trên màn hình hiển thị chính. Nếu khách hàng bỏ chọn 1 ứng dụng thì ứng dụng đó sẽ không thể xuất hiện trên screen chính của điện thoại thông minh nhưng nó vẫn luôn có vào Thư viện ứng dụng của bạn.
Sau khi trả tất, i
Phone đã lưu lại những bố viên đó, thậm chí còn bạn chỉ cần kích hoạt lại chúng hối hả sau này.
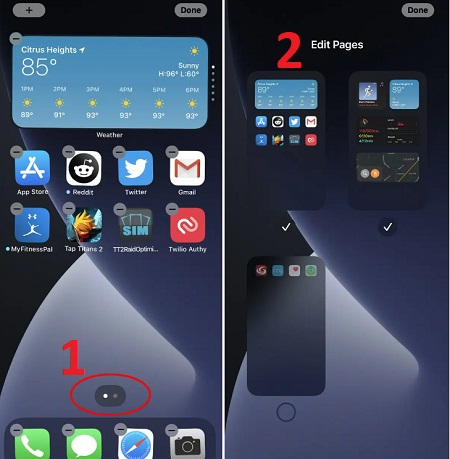
8. Bí quyết thêm vận dụng vào screen chính
Nếu đã xóa ứng dụng ra khỏi màn hình hiển thị chính nhưng chúng ta chợt mong mỏi lấy lại chúng, thì có thể làm đươc điều này. Thậm chí, nếu bao gồm một vận dụng trong thư viện ứng dụng không tồn tại trên screen chính của điện thoại cảm ứng và bạn muốn có nó, thì cũng hoàn toàn có thể dễ dàng thêm vào. Cách thực hiện như sau:
Bước 1: Chạm với giữ vào biểu tượng ứng dụng cho đến khi bạn thấy thực đơn ngữ cảnh, rồi chọn Add to trang chủ Screen (Thêm vào màn hình hiển thị chính).
Bước 2: nếu một áp dụng đã trường tồn trên screen chính của bạn, các bạn sẽ không thấy tùy chọn đó. Dịp này, bạn có thể nhấn vào địa điểm trống trên screen chính điện thoại cảm ứng thông minh để đưa vào Chế độ nhấp lên xuống lư, rồi kéo các ứng dụng ra khỏi cạnh trái của tủ sách ứng dụng để tại vị chúng trên màn hình chính của bạn.
Như vậy, vấn đề thêm một ứng dụng vào screen chính của bạn sẽ không xóa vận dụng đó ngoài Thư viện áp dụng - vày Thư viện vận dụng sẽ chứa phần nhiều các áp dụng trên i
Phone của bạn.
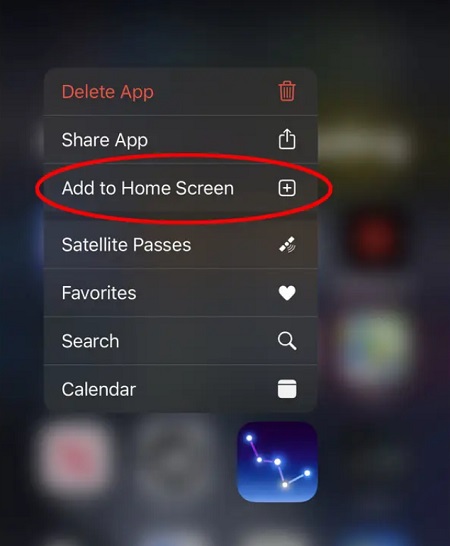
9. Giải pháp dừng những ứng dụng đã cài đặt xuống đạt thêm vào screen chính
Khi bạn đã quen với màn hình chính buổi tối giản chưa đến một vài tiện ích và biểu tượng ứng dụng, thì đã cảm thấy khó tính nếu như toàn bộ các áp dụng này bị hòn đảo lộn xộn vào một trong những ngày nào đó. Chẳng hạn, khi bạn tải xuống một áp dụng mới từ phầm mềm Store thì ứng dụng này sẽ vẫn xuất hiện trên màn hình chính nhưng bạn có thể thay thay đổi điều này.
Nói một cách khác, nếu bạn có nhu cầu các vận dụng tải xuống không lộ diện trên màn hình hiển thị chính nhưng mà chỉ xuất hiện thêm trong thư viện ứng dụng, thì hãy làm theo quá trình sau:
Bước 1: Vào Settings (Cài đặt).
Bước 2: lựa chọn Home Screen (Màn hình chính).
Bước 3: Chọn bất cứ ứng dụng new nào xuất hiện trong cả Thư viện vận dụng và screen chính, hoặc tốt chỉ mở ra ở thư viện ứng dụng.
Ngoài ra, bạn cũng có thể chọn hiển thị huy hiệu thông báo (dấu chấm red color ở góc bao gồm số) trên hình tượng Thư viện ứng dụng.
*Lưu ý: toàn bộ ứng dụng của bạn luôn phía bên trong Thư viện ứng dụng. Thực tế, không có cách nào để triển khai cho một ứng dụng xuất hiện trên màn hình hiển thị chính nhưng mà không phía trong Thư viện ứng dụng.
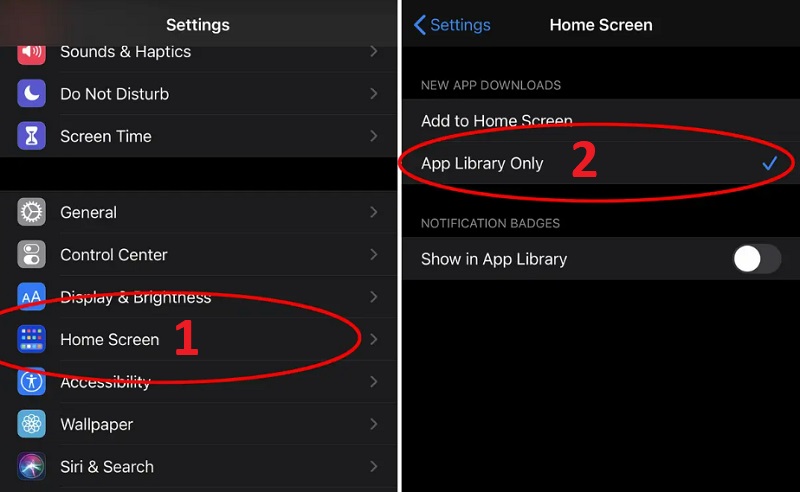
Hy vọng những chia sẻ trên để giúp bạn khai quật được việc áp dụng Thư mục ứng dụng tác dụng trên các dòng i
Phone hiện thời (từ hệ điều hành i
OS 14 trở lại đây) rồi nhé!
Thư viện ứng dụng hay App Library là 1 trong tính năng bao gồm trên i
Phone được bổ sung kể trường đoản cú phiên bạn dạng i
OS 14 được cho phép các biểu tượng trên screen hiển thị dưới dạng thư mục triệu tập ở một trang độc nhất vô nhị thay vị dạng lưới phân tách ra những trang như trước.

Với chức năng trên bạn cũng có thể ẩn các trang cũng như hình tượng ứng dụng vào trang đó nhằm hiển thị ngơi nghỉ một quanh vùng riêng nhằm thuận tiện trong việc tìm và đào bới kiếm, truy nã cập. Trong nội dung bài viết này mình đã giới thiệu đôi nét về Thư viện ứng dụng trên i
Phone – i
OS 14 cũng các làm việc sử dụng cơ bản, mời các bạn tham khảo.
Bật tắt tủ sách ứng dụng
Để kích hoạt thư viện vận dụng trên i
OS 14, bạn phải ẩn 1 trong các các trang chứa biểu tượng ứng dụng trên màn hình hiển thị của i
Phone bởi cách:
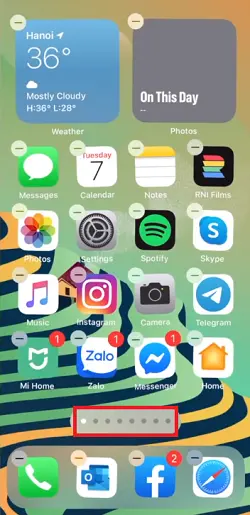
Bước 2: va vào mục chứa các chấm tròn (mỗi 1 chấm là một trong trang màn hình). Ngay tiếp đến giao diện sửa đổi trang (Edit Pages) đã hiện ra.
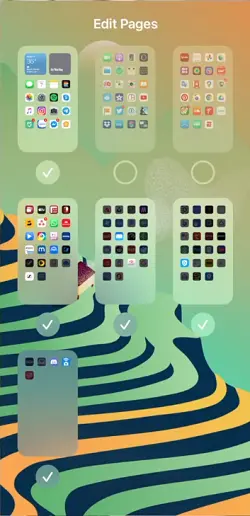
Bước 3: lúc này bạn chỉ cần loại quăng quật dấu tích khỏi những trang màn hình hiển thị muốn ẩn hoặc tất cả (trừ screen chính) với bấm Xong (Done) để lưu lại.
Như vậy là Thư viện áp dụng đã kích hoạt, nhằm kiểm tra cũng tương tự truy cập các bạn hãy vuốt hết sang phải. Giao diện khu vực Thư viện áp dụng sẽ nằm tại trang sau cùng của màn hình. Vớ cả hình tượng ứng dụng bên trên trang mà chúng ta đã ẩn sẽ được liệt kê trên đây, còn so với những trang khác chưa ẩn thì vị trí của chính nó vẫn không cố đổi.

Thư viện ứng dụng chỉ được kích hoạt khi 1 trang màn hình hiển thị hoặc nhiều hơn thế nữa bị ẩn. Ngược lại, nếu bạn có nhu cầu tắt Thư viện vận dụng thì chỉ cần lặp lại quá trình trên rồi hiển thị toàn bộ các trang nhưng thôi. Lúc ấy Thư viện áp dụng sẽ bặt tăm hoàn toàn, các bạn sẽ không thể truy vấn vào nó khi vuốt không còn sang phải.
Quản lý vận dụng trong tủ sách ứng dụng
Tất cả ứng dụng trên trang sẽ ẩn sẽ tiến hành hiển thị trong giao diện của tủ sách ứng dụng với khá nhiều thư mục với khá nhiều chủ đề khác nhau. Hệ điều hành sẽ tự động phân loại và bố trí ứng dụng tương xứng dụng cùng với thư mục gồm chủ đề phù hợp.
Điều quan trọng đặc biệt là bạn cũng có thể truy cập áp dụng ngay từ bên ngoài mà không yêu cầu mở thư mục như Android. Bên trong thư mục phệ cũng hoàn toàn có thể chứa phần nhiều thư mục bé dại với nhiều vận dụng khác nữa.

1. Dịch chuyển và gỡ thiết lập ứng dụng
Khác cùng với Android, bây giờ tính năng Thư viện vận dụng trên i
OS 14 chưa được cho phép người sử dụng tùy ý dịch rời hay sắp xếp vị trí các biểu tượng ứng dụng trong thư mục hay thay đổi tên, tạo thành thư mục…. Tuy vậy vậy, người tiêu dùng vẫn được cung cấp xóa (gỡ cài đặt đặt) những ứng dụng vào Thư viện ứng dụng bằng cách:
2. Cấm đoán ứng dụng mới cài đặt thêm vào thư viện
Khi Thư viện vận dụng được kích hoạt, các ứng dụng mà các bạn mới download về sẽ được nằm trong thư mục Thêm cách đây không lâu (Recently Added). Nếu như bạn không ao ước như vậy thì hãy:
Truy cập vào setup > màn hình chính. Trên mục Ứng dụng mới tải về hãy chuyển đổi chế độ thành Thêm vào màn hình chính (Add to home Screen) thay do Chỉ thư viện ứng dụng (App Library).3. Bật và tắt thông báo chấm đỏ cho ứng dụng trong thư viện
Ngoài ra cũng tại đồ họa trên, dưới còn gồm mục Huy hiệu thông báo (Notification badges) để bạn tắt bật thông báo bên dưới dạng chấm tròn red color ở góc hình tượng ứng dụng trong thư viện ứng dụng thông qua tùy chọn Hiển thị làm việc Thư viện ứng dụng (Show in tiện ích Library)
* Tham gia nhóm Hỏi đáp và share thủ thuật technology trên Facebook để nhận ra câu vấn đáp sớm hơn từ các chuyên gia









